
Нашият компютър има графична карта, това е нещо, което вече знаем. Въпреки че е обичайно повечето потребители да не знаят кой е на техния компютър, освен ако не са геймъри, които са закупили специална графика, която да инсталират на своя компютър. Но ако не знаете, трябва да намерите начин да получите тези данни.
За щастие има много начини да знаем каква е графичната карта, която намираме на нашия компютър инсталиран. Така че, ако в определен момент ви е любопитно да знаете тази информация, ще можете да използвате един от тези методи на вашия компютър с Windows.
Управление на задачите
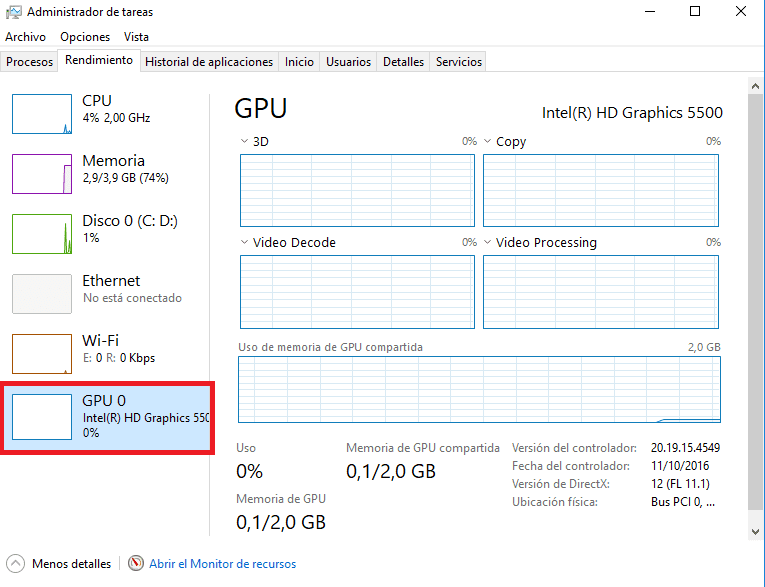
Много прост трик в този случай е да използвате диспечера на задачите на компютъра. Позволява ни достъп до споменатата информация по всяко време, тъй като имаме раздел, където можете да видите производителност на графичната карта на компютъра, като показва и името на конкретния модел, който сме инсталирали на нашия компютър. Следователно това е прост метод, но в този случай работи много добре.
Следователно отваряме диспечера на задачите на нашия компютър, използвайки Ctrl + Alt + Del и след това отиваме в раздела за изпълнение в горната част. След това ще ни бъде показана производителността на компютъра в зависимост от компонента. Една от опциите е GPU, където при натискане ще видим производителността на графичната карта, в допълнение към конкретното име на модела, който използваме.
Информация за системата
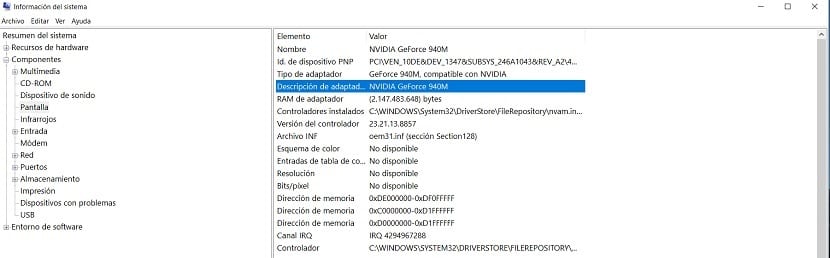
Друг вариант, който можем да използваме в тези случаи е да използвате раздела, наречен Системна информация. Както можем да заключим от името му, в него намираме всякакви данни за компютъра, включително конкретния модел на графичната карта, който използваме в компютъра. Така че това е друга проста опция, към която можем да прибегнем в тези случаи.
В стартовото меню напишете msinfo32 и след това ще се появи опция, която е Системна информация. Кликваме върху него и след това ще се отвори нов екран, където ще намерим всякакви данни за нашия компютър. В лявата колона търсим опцията на екрана и кликваме върху нея. След това ще се отвори списък с компютърни компоненти, сред които можем да видим графичната карта, която сме инсталирали в нашия компютър.

Търсете онлайн
Винаги можете да се обърнете към търсете информация за вашия компютър в мрежата. Вероятно има потребители, които знаят модела на лаптопа, който имат, в реда на техния компютър или в полето, което се показва. Така че, ако посетите уебсайта на производителя или който и да е онлайн магазин, където те го продават, данните за него и неговите компоненти се показват. Следователно можем да получим достъп до конкретното име и модел на графичната карта на компютъра без много проблеми.
Този метод е прост, въпреки че в много случаи не знаем точно какъв модел компютър имаме. Ако сме го купили онлайн, все още можем да намерим връзката към продукта, където вашите спецификации обикновено се показватСред тях ще бъде информацията за графичната карта, която е инсталирана в нея.
Приложения на трети страни

Има и приложения, които можем да използваме на нашия компютър, за достъп до информация за компонентите. Така че ни е дадено конкретното име на всеки от тях, следователно, също и на графичната карта, която имаме в нашия компютър в този случай. Един добър вариант, който със сигурност мнозина вече знаят в това отношение, е CPU-Z.
Това е приложение, което ни дава информация за състоянието и работата на компонентите в компютъра. Освен това ни дава имената им, за да знаем каква RAM имаме или каква графична карта използваме в компютъра си. Ето защо едно добро приложение за разглеждане в това отношение. Може да се изтегли безплатно за Windows.