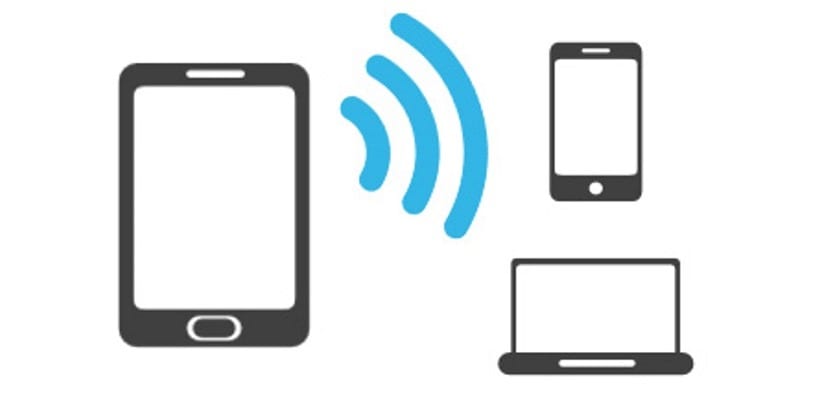
Когато току-що актуализираме компютъра си до Windows 10 за първи път, стига да сме извършили чиста инсталация, една от първите стъпки, които трябва да предприемем, е да се свържем с интернет, така че компютърът ни автоматично да проверява дали има нова актуализация за инсталиране. За щастие, Microsoft гарантира, че ще пуска само една актуализация на месец, освен ако не е актуализация на защитата, че ще ги стартира незабавно веднага щом проблемът бъде решен от Redmond. Ако току-що сме инсталирали Windows 10, една от първите стъпки, които операционната система ни пита, е това ние се свързваме с нашата обичайна Wi-Fi мрежа в процесите преди окончателната конфигурация на системата.
Проблемът може да възникне когато отидем в къща на приятел и искаме да се свържем с тяхната Wi-Fi мрежа. В този случай по-долу ви показваме всички стъпки, които трябва да следвате, за да осъществите връзката успешно. Както можете да видите, стъпките са много прости и само след няколко минути ще можете да навигирате на нашия лаптоп или компютър, използвайки друга Wi-Fi връзка, различна от нашия дом.
Свържете се с Wi-Fi мрежа с Windows 10
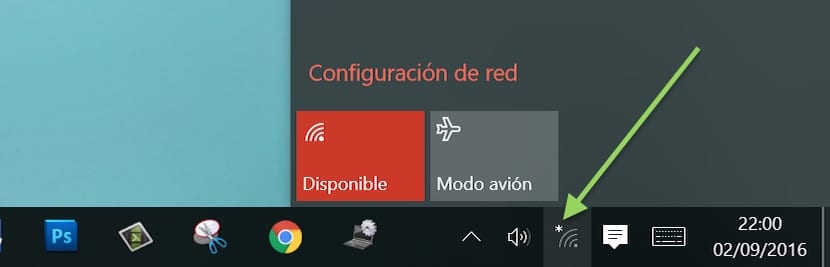
- Първо отиваме към иконата на Wi-Fi мрежата на нашия компютър. Точно сега ще се покаже заедно със звездичка.
- Като кликнете върху него, всички близки Wi-Fi мрежи ще бъдат показани на нашето местоположение и тези, които можем да свържем, стига да знаем съответната парола.
- Избираме този, който искаме да свържем и кликнете върху свързване.
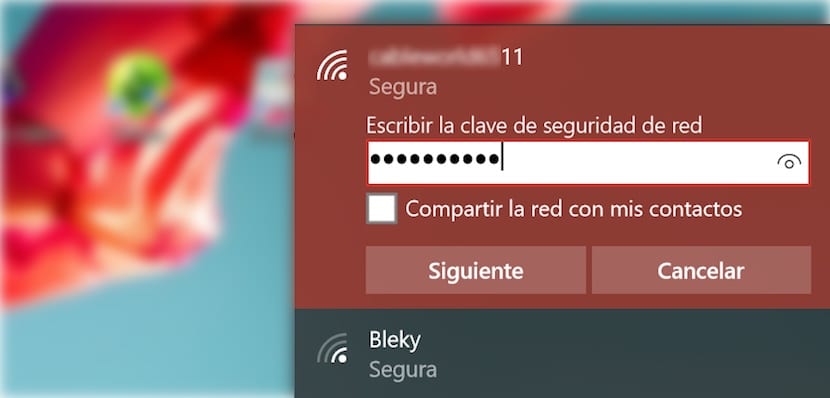
- След проверка на изискванията за сигурност (което не изисква Mac на нашето устройство например) трябва въведете мрежовата парола и кликнете върху следващата.
- След това ще ни бъде показано съобщение с молба за одобрение или не за други компютри, свързани към същата Wi-Fi мрежа, за да ни открият. Ако сме на работа или у дома и искаме да споделяме документи с други компютри трябва да натиснем ДА. Ако сме в отворени или защитени с парола обществени мрежи, трябва да натиснем НЕ, за да предотвратим достъпа на всеки друг потребител до нашия компютър.
- След като въведем паролата правилно, името на Wi-Fi мрежата, към която сме се свързали на първо място, ще се покаже под името Свързан, сигурен.
Имайте предвид, че всеки път, когато въвеждаме паролата за нова Wi-Fi мрежа, това той се съхранява и вече няма да се налага да го въвеждаме отново, освен ако собственикът не го промени. В този случай Windows 10 няма да покаже съобщение, информиращо, че съхранената парола не е правилна и че трябва да въведем нова.