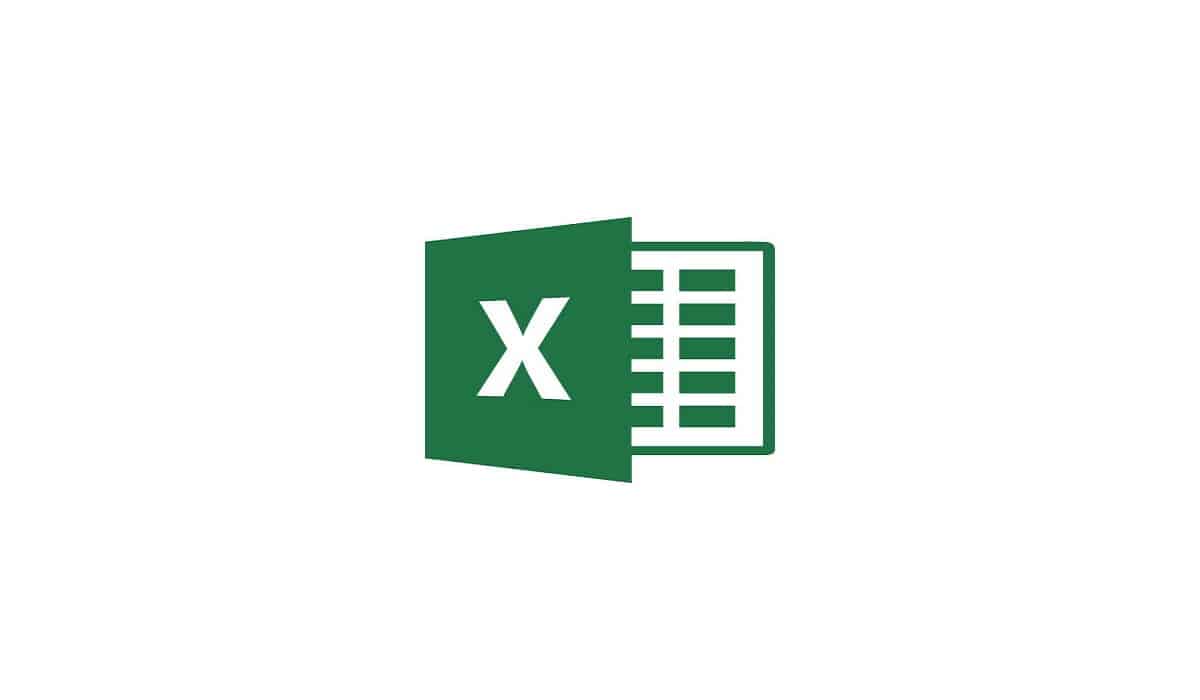
Да се научите как да поставите парола в Excel е изключително полезно, особено когато вършите някаква работа и не искате тя да бъде плагиатствана. Също така е много полезно в случаите, когато трябва да споделите файла, но не искате някои данни да бъдат променени по погрешка.
В тази статия ви показваме методите как можете да заключите работна книга на Excel или само някои листове от файл.
Стъпки, за да научите как да поставите парола в работна книга на Excel
Управлението на защитата на работна книга на Excel не е толкова сложно, стига да знаете какви стъпки трябва да следвате, за да го постигнете. След това ви даваме стъпките, за да можете да го постигнете:
- Първото нещо, което трябва да направите, е отворете excel файл които искате да защитите
- След като вече сте го отворили, трябва да отидете в менюто “архив“ и след това потърсете секцията „информация".
- След това в информационния раздел трябва да изберете опцията "Защита на книгата” и след това трябва да изберете „Шифроване с парола".
- Когато изберете „шифроване на парола“, се показва поле с въпрос въведете паролата и след това го повторете, за да го потвърдите.
- След като потвърдите паролата, книгата ще бъде защитена и когато го отворите отново, ще трябва да го въведете.
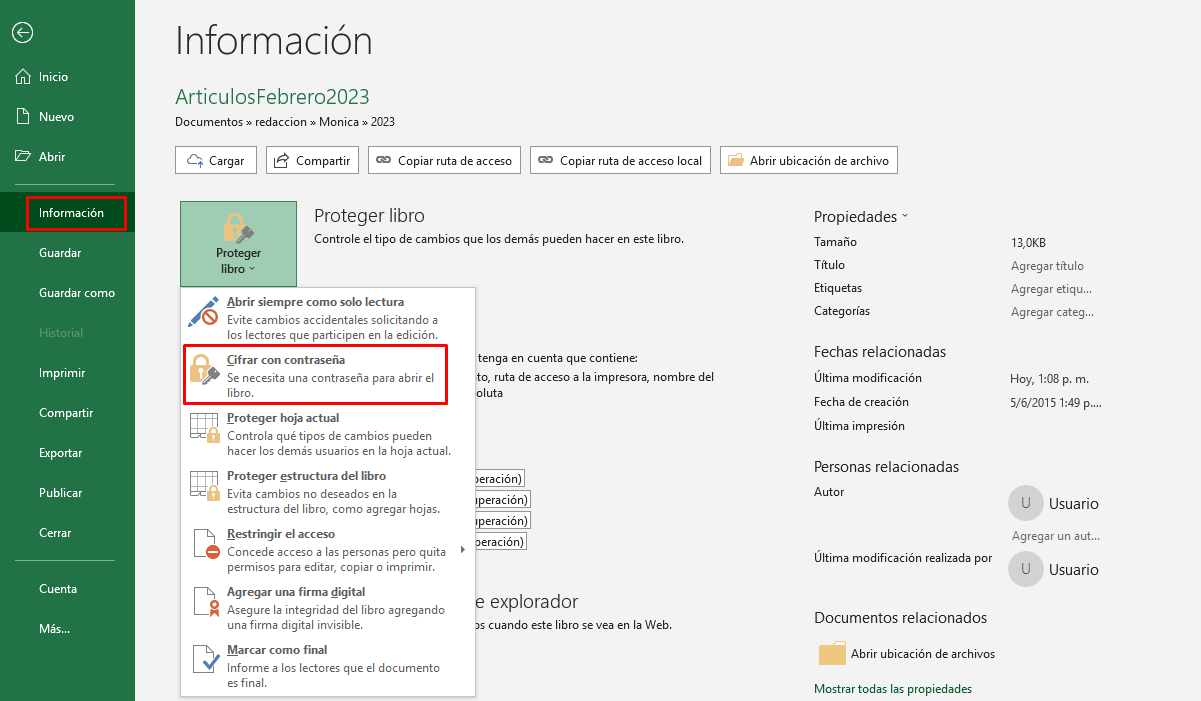
Следвайки тези 5 стъпки, ще можете да научите как да поставите парола на работна книга на Excel и по този начин пазете информацията, върху която работите, в безопасност.
Трябва да имате предвид, че трябва да запишете паролата на сигурно място, тъй като ако не го направите, можете да загубите информацията, която сте създали в работната книга на Excel. Криптирането е толкова силно, че дори хората от Microsoft не биха могли да получат достъп до информацията без паролата.
Препоръчва се също така изберете парола, която не се отгатва толкова лесно от трети страни. Ако не вземете това предвид, други могат да отгатнат паролата и следователно да имат достъп до данните, които не искате да бъдат разкривани.
Метод за вас да научите как да поставите парола в електронни таблици
Много добър вариант е да научите как да поставяте парола в електронни таблици, тъй като това може да ви помогне защита на данните, които не искате да бъдат променяни случайно или умишлено.
Това, което трябва да имате предвид е, че това е метод, който не заключва файла напълно, нито ограничава потребителите, които могат да видят информацията в книгата. За да можете да приложите това блокиране на листове от работна книга на Excel, трябва да изпълните следните стъпки:
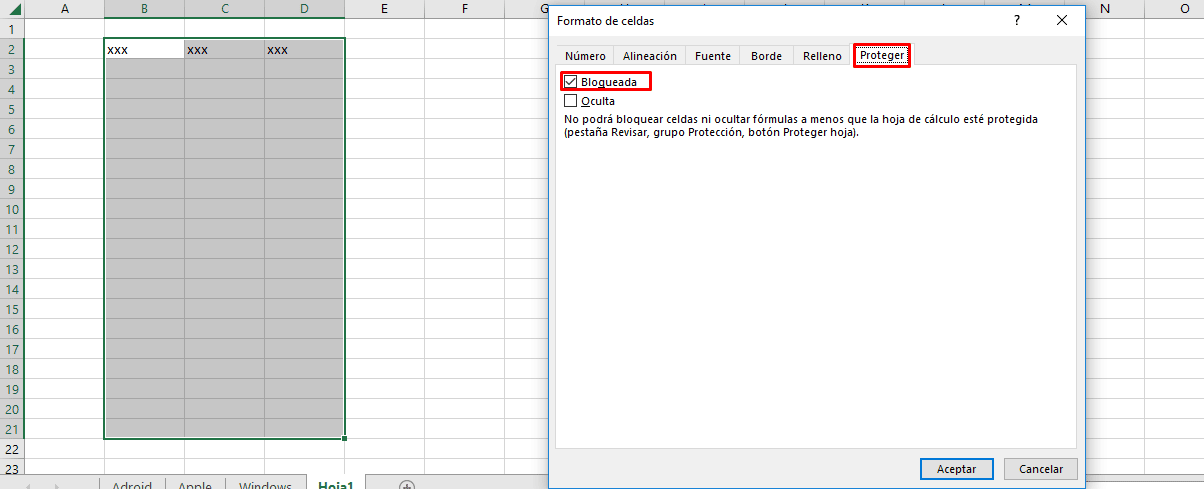
- Първо трябва да идентифицирате ако има някои колони, които искате, ако те могат да бъдат модифицирани преди да блокирате останалите.
- След като определите колоните, които не искате да бъдат заключени, трябва да ги изберете и щракнете с десния бутон на мишката.
- В новото меню трябва да потърсите раздела „Формат на клетка“, а в следващото меню трябва да потърсите опцията „защитавам".
- След като влезете в опцията за защита, трябва да деактивирате опцията „блокиран”, което вече е отметнато.
- Сега просто трябва да отидете в менюто "За преглед”, разположен в горната част на книгата.
- Когато влизате в секцията за преглед, трябва да изберете опцията "Защитете листа".
- Когато сте избрали защитен лист, се показва прозорец, в който ще бъдете помолени да въведете паролата за заключване. Но можете също да изберете какви дейности могат да извършват потребителите, след като сте заключили листа.
- Като въведете ключа и изберете разрешените за потребителите дейности, просто трябва да натиснете приеми за да зададете ключалката.
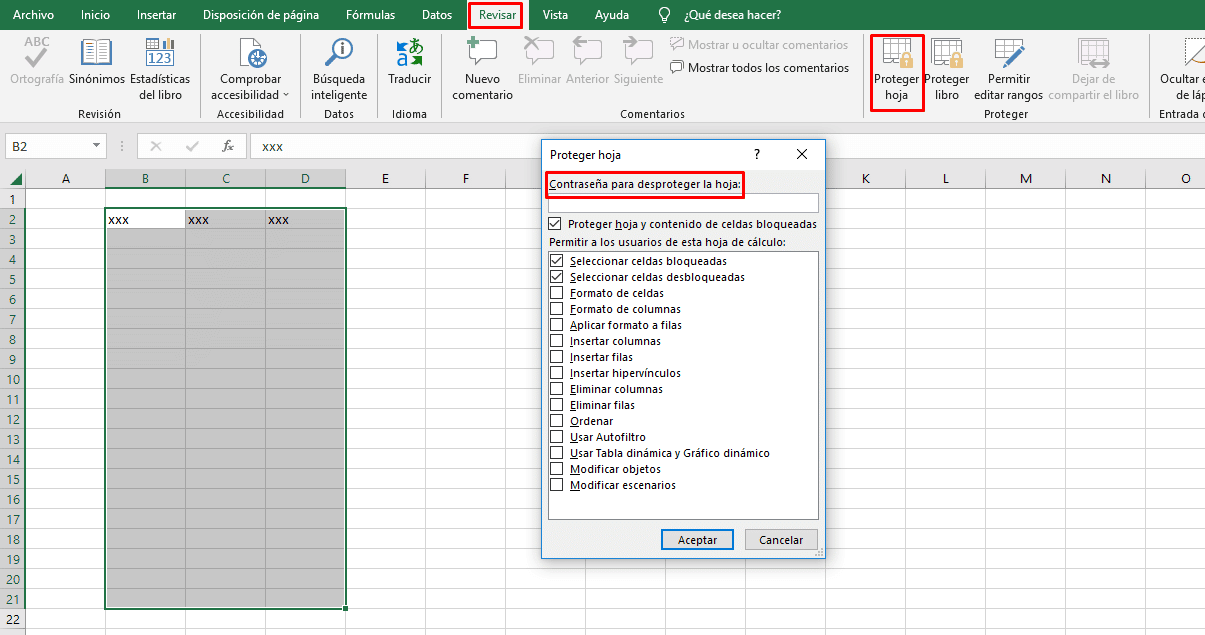
Следвайки тези 8 стъпки, не само сте научили как да поставите парола на лист в Excel, но също така защитавате данните, които не искате да бъдат променяни в работната книга.
Други методи за защита и сигурност във файл на Excel
Microsoft създаде различни методи, за да може да защити сигурността на Excel файл, в допълнение към тези, за които вече говорихме. След това ще говорим за някои от тези алтернативни методи.
- Маркирайте файла като окончателен. Това е опция, която Excel предоставя, когато искате да маркирате файл като окончателна версия и не искате той да получава модификации от трета страна.
- Управление на правата за информация (IRM). Това е една от опциите, които можете да използвате, за да блокирате файла, с правата за управление на информация можете да го защитите от промяна или използване от други хора.
- Цифров подпис. Използването на цифрови подписи може да бъде добър вариант, така че вашите данни да не бъдат използвани или откраднати от трети страни. За този метод трябва да имате валиден сертификат от сертифициращ орган.
- ниво книга. Това е опция за заключване на структурата на работната книга, тоест с нея можете да попречите на други потребители да могат да преместват, добавят, изтриват, скриват и дори преименуват вашите работни листове.
- Ниво на електронна таблица. Това е защита, която ви позволява да защитите други елементи като клетки, диапазони, формули, ActiveX контроли, формуляри. Това означава, че ограничава опциите за промяна на потребителя в лист на Excel.
Тези алтернативни методи също могат да бъдат много полезни в зависимост от типа информация, с която работите във вашата работна книга на Excel.
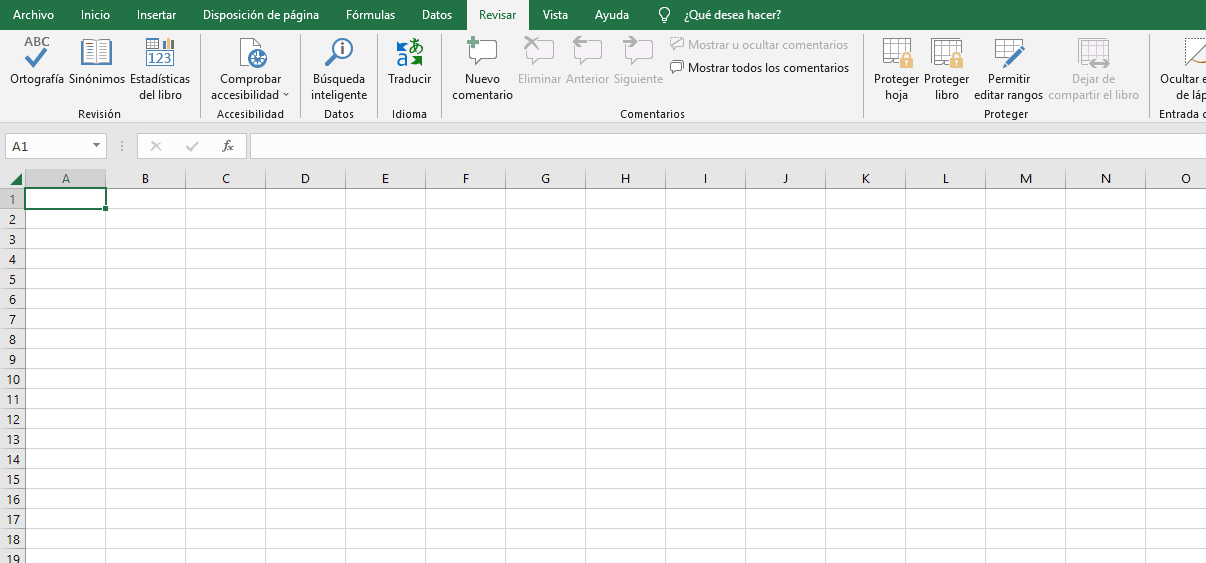
Предупреждения, когато се научите как да поставите парола в Excel
Има редица предупреждения, когато става въпрос за научаване как да поставите парола за Excel. Затова е важно да ги познавате, преди да използвате някой от тези методи.
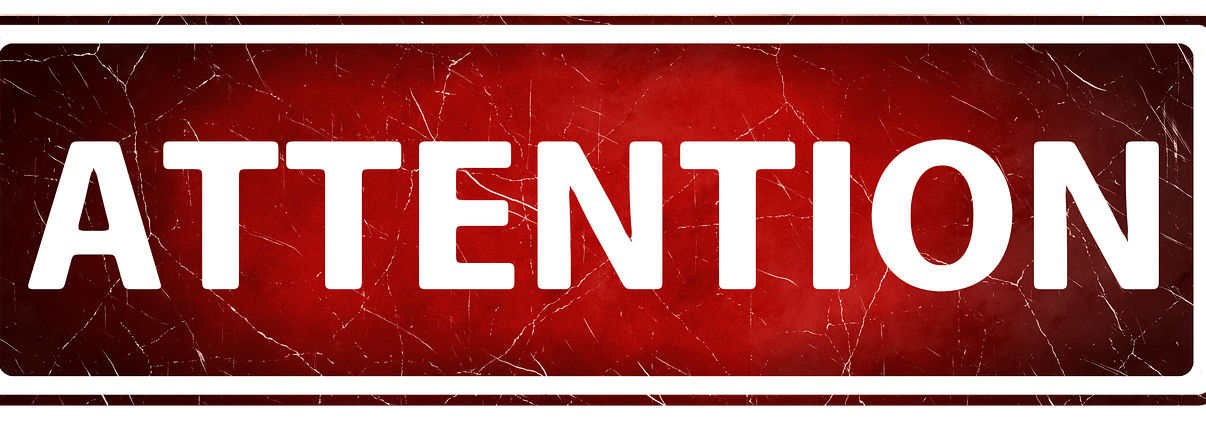
- Важно е това пазете паролата си безопасно, тъй като ако го забравите, Microsoft не може да влезе във файла, за да възстанови вашата информация.
- Фактът, че файлът има парола, не означава, че е напълно безопасен или защитен. Следователно трябва да внимавате, когато разпространявате файлове с важна информация за трети лица или непознати.
- Не се препоръчва да пазите лична информация като номера на кредитни карти, социално осигуряване или идентификация на служител в работна книга на Excel. Не забравяйте, че фактът, че е блокиран, не означава, че е напълно безопасен.
- Защитата, свързана с нивото на листа, не се счита за метод за защита, тъй като ограничава само клетките, които сте блокирали от промяна.
Много е важно да вземете под внимание тези предупреждения, особено ако работите с класифицирана информация във вашата организация или компанията, за която работите.