
Microsoft Word е инструмент, който използваме всеки ден на нашия компютър. Следователно е важно да знаете всички видове трикове, които улесняват използването им. Има много трикове и функции, които не познаваме в редактора на документи, като например функцията за сортиране на текст по азбучен ред. Това е функция, която със сигурност е интересна за мнозина.
Въпреки че е вероятно това за мнозина не е известна функция в Word. Следователно, по-долу ви показваме стъпките за използване в редактора на документи. Защото за тези, които го използват редовно, това е функция, която би могла да представлява голям интерес, за по-доброто й използване.
Функцията за сортиране на текст по азбучен ред това е нещо, което е запазено, когато използваме списъци в документ. Така че, ако имаме списък, за който сме използвали маркерите, можем да се възползваме от тази функция за подреждане на имената или думите на споменатия списък по азбучен ред. В много случаи може да бъде от помощ, особено когато имаме твърде дълъг списък в редактора на документи. Ще ни спести много работа.

Сортирайте списъците по азбучен ред в Word
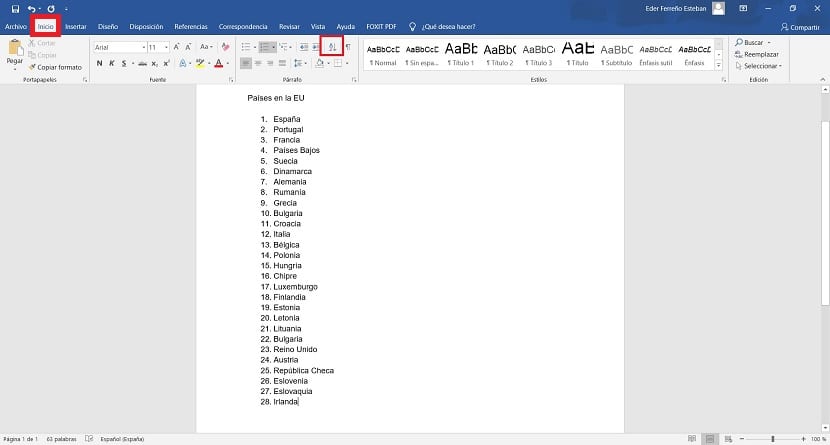
Следователно първото нещо, което трябва да има в Microsoft Word е списък, където има всякакви думи или съдържание. Когато казахме, че списъкът вече е завършен, това, което искаме, е да можем да организираме тези думи по азбучен ред. За да е възможно това, в редактора на документи намираме опция, която улеснява сортирането им. Така че няма да отнемем твърде много време, за да го направим.
Когато създадем списъка и искаме да го поръчаме, отиваме в стартовото меню в Word, разположено в горната част на екрана. Тук трябва да потърсим конкретна икона, която ще ни помогне да сортираме списъка по азбучен ред. Е за икона, която има буквите AZ и стрелка надолу, които ще намерим в горната част на екрана. Това е иконата, върху която трябва да щракнем в този случай. Тъй като тя е тази, която ще ни позволи да подредим въпросния списък.
След като намерим тази икона, кликнете върху нея. След това на екрана ще се отвори нов прозорец, където ще ни бъде предоставена възможността да конфигурираме начина, по който искаме да подредим споменатия списък. В него има няколко метода, така че ние избираме този, който изглежда най-удобен в това отношение. Можем да избираме между метода и реда (възходящ или низходящ). Така че, когато сме избрали всичко, просто трябва да щракнем върху Приемам. Този списък ще бъде подреден по начина, по който искахме в този документ на Word. Така че автоматично този списък ще се покаже в реда, който желаем.
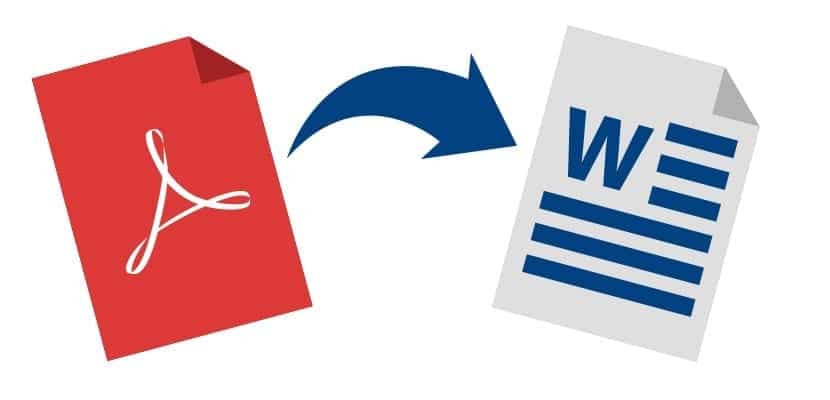
Така че вече използвахме функцията в документа. Без значение колко дълги или кратки са списъците в Word, ние винаги ще можем да използваме тази функция в него. Несъмнено, в случай, че списъкът е много дълъг, ще бъде добра помощ, тъй като с няколко щраквания ще имаме перфектно подреден списък, без да се налага да правим нещо за него. Следователно в тези случаи тя се представя като функция от голям интерес за потребителите в редактора на документи.
Това е удобен, прост и бърз трик, което е това, което ни интересува в много случаи, когато използваме редактора. Затова не се колебайте да го използвате в акаунта си в Word, тъй като си струва да спестите време, използвайки този начин за подреждане на списъци в него. Ако не сте знаели как е възможно да го направите, със сигурност този прост трик е интересен за вас в този случай. Използвали ли сте някога тази функция?