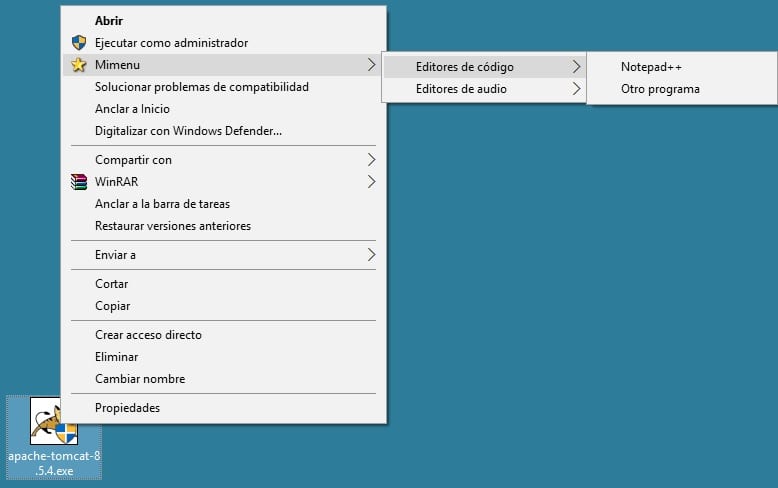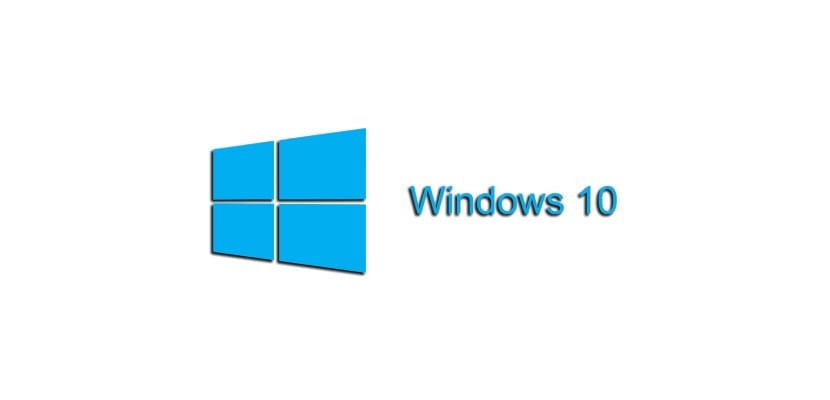
Който каза, че Windows 10 не може да бъде високопродуктивна операционна система. Със следния трик ще ви покажем как можете да създадете контекстни подменюта в Windows 10 с които да се възползвате от преките пътища, предоставени от този механизъм. Ако менюто Изпрати до Той е твърде малък за вас, продължете да четете, защото следващите редове ви интересуват.
Кодът, който ви предоставяме, е лесно разбираем и ще отвори широка гама от възможности за адаптация в рамките на вашите вкусове и предпочитания.
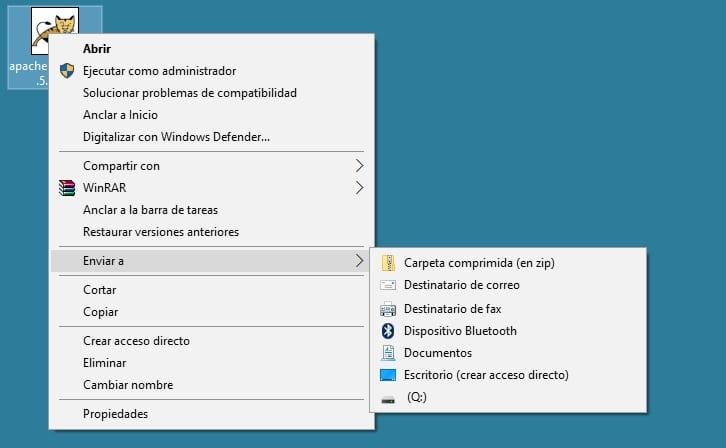
Здравейте, в момента имам много (твърде много) дестинации в контекстното меню на Windows 10, към които мога да изпращам файлове от менюто Изпращане до. Бих искал да мога да създам меню, което има вложени и избираеми папки, към които мога да изпращам документите си като част от системното контекстно меню. Възможно ли е да създадете тези разширени папки в менюто на Windows 10?
Windows 10 е пълен с трикове и този път ще ви покажем как адаптиране на контекстното меню на системата така че да може да показва много повече папки, а също и вложени, в които да изпращате вашите файлове. С малко първоначална работа е възможно да инвестирате в функция, която със сигурност ще го направи това ще подобри вашата производителност при използване на Windows 10.
За да изпълните този трик, подгответе си Bбележки локал (notepad.exe), защото става въпрос за създаване на специални ключове в системния регистър. Ще трябва сами да адаптирате следния изходен код към вашите нужди, но, както виждате, това са много прости линии за разбиране и най-вече за заместване на тези, от които се нуждаете. Копирайте кода в Memo подложка, адаптирайте го и запишете файла.
[sourcecode text = "plain"] Редактор на системния регистър на Windows Версия 5.00 [HKEY_CLASSES_ROOT \ * \ shell \ Mimenu] "Icon" = "shell32.dll, 43" "Subcommands" = "" [HKEY_CLASSES_ROOT \ * \ shell \ Mimenu \ shell \ menu1] "MUIVerb" = "Редактори на код" "Subcommands" = "" [HKEY_CLASSES_ROOT \ * \ shell \ Mimenu \ shell \ menu1 \ shell \ item1] "MUIVerb" = "Notepad ++" [HKEY_CLASSES_ROOT \ * \ shell \ Mimenu \ shell \ menu1 \ shell \ item1 \ command] @ = "D: \\ Notepad ++ \\ notepad ++. exe% 1" [HKEY_CLASSES_ROOT \ * \ shell \ Mimenu \ shell \ menu1 \ shell \ item2] "MUIVerb "=" Друга програма "" Подкоманда "=" "[HKEY_CLASSES_ROOT \ * \ shell \ Mimenu \ shell \ menu1 \ shell \ item2 \ command] @ =" other_program.exe% 1 "[HKEY_CLASSES_ROOT \ * \ shell \ Mimenu \ shell \ menu2] "MUIVerb" = "Аудио редактори" "Подкоманди" = "" [HKEY_CLASSES_ROOT \ * \ shell \ Mimenu \ shell \ menu2 \ shell \ item1] "MUIVerb" = "Audacity" [HKEY_CLASSES_ROOT \ * \ shell \ Mimenu \ shell \ menu2 \ shell \ item1 \ command] @ = "D: \\ Audacity \\ audacity.exe% 1" [/ изходен код]
след това преименувайте разширението на файла на ".reg". Ако разгледате внимателно кода, ще видите кои имена на папки и достъпи са тези, които можете да промените по ваш вкус. Оттук трябва само да следвате описания модел, за да можете да създадете тези, които искате. Показваме ви резултата в следващото изображение и, както се вижда, той е много полезен, за да не загубим нито минута от нашата производителност.