
Инсталирането на нова операционна система на нашия компютър може да бъде много просто или да се превърне в истински кошмар. Най-простият случай е например преминаването от Windows 7 към Windows 8.1, благодарение на актуализация, която трябва само да инсталираме. От друга страна, тоест кошмарната страна, ако нямаме налична актуализация и нямаме инсталационен диск, нещата ще станат малко повече от невъзможна мисия.
Въпреки това, за тези сложни случаи има повече или по-малко просто решение, което преминава създайте USB за зареждане, с който можем да инсталираме Windows или друга операционна система тъй като може да бъде Linux, стига да се разпространява посредством файлови изображения.
Ако искате да инсталирате Windows 10 на вашия компютър или друга операционна система, не търсете повече, защото точно по-долу ще обясним по прост начин как да създадете стартиращ USB, който ще ви позволи да инсталирате новия софтуер и да излезете от проблемът, в който се намирате.
Как да създадете стартиращ Windows 10 USB
Windows 10 Това е новата операционна система на Microsoft, която предлага на огромен брой потребители възможността да я получат безплатно, а също така има нов дизайн и огромно количество функции, опции и нови функции. Един от страхотните знамена на този нов Windows е простотата и за пореден път това се отразява във възможността, която Redmond ни предлага да направим стартиращ USB.
И това е, че Microsoft ни предлага инструмент за създаване на стартиращ USB с които лесно да инсталирате Windows 10. Разбира се, разбира се, че този инструмент е напълно безплатен.

След като изтеглите инструмента просто трябва да следвате тези стъпки;
- Стартирайте приложението като администратор (щракнете с десния бутон върху иконата и изберете съответната опция)
- От двете показани опции трябва да изберете втората, която казва „създаване на инсталационен носител за друг компютър“
- След това трябва да свържете USB, в който искате да създадете инсталацията, и да изберете версията на Windows 10, която искате (За пояснение и в случай, че не изясните твърде добре, 32-битовата версия е за компютри с по-малко от 4 GB RAM памет и тази от 64 бита за тези, които имат 4 GB RAM или повече)
- Сега трябва само да изчакаме целият процес да приключи. Ако срещнете някакъв проблем, няма значение, можете да преминете към следващия метод и проблемът е решен, без да зависи от инструмента на Microsoft
Останалите версии на Windows, с изключение на Windows 10, имат все по-малко присъствие на пазара, но ако искате да създадете стартиращ USB за някоя от тези версии, можете да използвате конкретния инструмент на Microsoft, въпреки че нашата препоръка е, че използвате приложението, което ще разгледаме следващото.
Как да създадете стартиращ USB за всяка операционна система с Rufus
Ако предишният метод не ни е създал стартиращ USB за Windows 10 или ако искаме да създадем инсталационен диск за която и да е друга операционна система, трябва да изберем този начин, по който ще използваме добре познатия и популярен инструмент Руфъс.
Този инструмент, безплатен за изтегляне, ще ни позволи да не стартираме компютъра си от твърдия диск, а да го направим от USB, който съдържа всичко необходимо за инсталиране и стартиране на нова операционна система на нашия компютър.
Първата стъпка, която трябва да предприемем, както вероятно вече сте си представяли, е да изтеглите приложението, което ще намерите в Официален сайт. След като бъде изтеглен и инсталиран, трябва да го стартираме и да изберем от списъка, който ще се появи, кое е USB устройството, което искате да инсталирате.
От само себе си се разбира, че при този тип процес спокойствието и търпението са от съществено значение, тъй като ако се увлечете от бързането, може да се окажете, че изберете USB, който не е пощата и в който например сте съхранили данни, като ги губите безвъзвратно завинаги.
От всички опции, които ще ни бъдат показани, нашата препоръка е, ако не знаете какво правите, не пипайте нито една. Опциите, които изглеждат дефинирани, са правилните и тези, които ще ни позволят, да го наречем по някакъв начин, да създадем стартиращия UBS без усложнения. Единственото нещо, което трябва да промените, би било полето, където намираме съобщението „Създаване на диск за зареждане с“. Тук трябва да изберете ISO файла с изображение, който ще използваме за създаване на диска за зареждане.
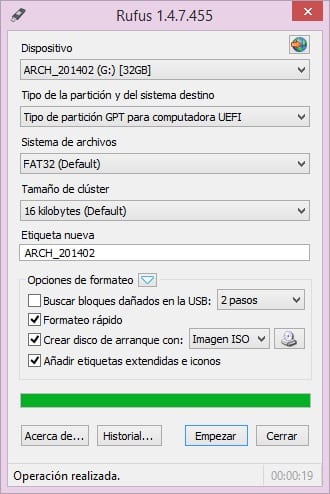
Сега трябва само да изчакате процеса да приключи и след като го приключите, ще имате стартиращ USB с операционната система, която сте избрали, готов за инсталиране на всеки компютър.
Нашият съвет
Вече ви го споменахме, но не и да го повтаряме отново. ° Ссъздаването на стартиращ USB на всяка операционна система е нещо наистина просто, но трябва да обърнете специално внимание във всичко, което правите, тъй като можете погрешно да изтриете всички данни на дисковото устройство, избрано да създаде инсталацията. Също така, ако го използвате за инсталиране на компютър, който например не знаете какво има, можете да създадете голям проблем за някого.
Внимавайте какво правите и обръщайте голямо внимание и отделете време за създаване на стартиращо устройство. Също така е необходимо, когато използвате този стартиращ USB диск, да знаете много добре къде го правите и последиците от него.
Успяхте ли да създадете своя стартиращ USB без много проблеми?. Разкажете ни за вашия опит в пространството, запазено за коментари на тази публикация или чрез някоя от социалните мрежи, в която присъстваме. В допълнение, и ако знаете друг метод за създаване на стартиращ USB, ще се радваме, ако ни кажете за него, тъй като той може да бъде полезен в бъдеще, не само за нас, но и за всички, които четат този уеб сайт всеки ден основа.
Препоръчвам rufus, за usb инсталация.