
Когато става въпрос за получаване на актуализации в Windows 10, нормалното е, че самата операционна система ги изпълнява автоматичнода се. Нормалното е, че потребителят не трябва да прави нищо в това отношение. Тъй като всичко идва автоматично. Докато в случай, че актуализацията не е пристигнала, Windows Update може да се използва, за да се види дали е налична. Въпреки че има потребители, които искат да могат да инсталират актуализация ръчно.
Това може да е добър вариант за обмисляне ако има някакви актуализации на Windows 10, които създават проблеми. Така потребителят ще може да избере този, който иска да инсталира на компютъра си, за да избегне подобни проблеми. Това е възможно. Затова по-долу ви казваме какво да правите. Следват само няколко лесни стъпки.
Проверете версията на операционната система

Първата от стъпките, които трябва да следвате, е знаем точната версия на Windows 10, която сме инсталирали по това време. Тъй като това ще ни помогне по-късно, когато трябва да намерим най-добрата за нас актуализация и да избегнем проблеми в процеса на инсталиране. Това е нещо, което можем да проверим на самия компютър. Първо трябва да отворим системните настройки.
В рамките на конфигурацията трябва да влезете в системния раздел, който е първият, който се показва. След това разглеждаме колоната от лявата страна на екрана. Там ще можем да видим това има раздел, наречен About, разположен в края на тази колона. Кликваме върху него и след това ще получим информацията относно компютъра. Сред данните можем да видим версията на Windows 10, която сме инсталирали по това време на компютъра.
Ние се интересуваме от този раздел на версията, където ще се види. На снимката 1803 е номерът, който трябва да разгледаме. Тъй като определя коя е последната актуализация, която сме имали на операционната система. Нещо, което трябва да имате предвид, когато отидем да изтеглим актуализация за Windows 10 ръчно. След като това се провери, можем да преминем към следващата стъпка, където ще изтеглим актуализация.
Изтеглете и инсталирайте актуализация за Windows 10
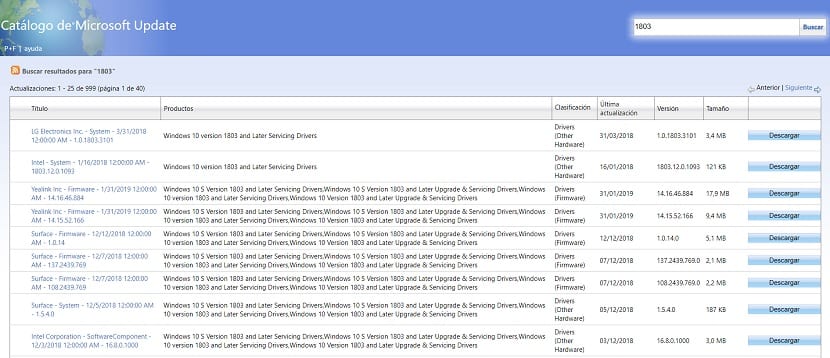
След като получим тази информация, трябва да влезем в каталога на Microsoft Update, тази връзка. Това е уебсайт, от който имаме достъп до актуализациите на операционната система, които можем да изтеглим. Така можем да изберем този, който искаме да изтеглим и инсталираме на нашия компютър с Windows 10 по това време. Използването на мрежата няма проблем, просто трябва да въведем версията на системата.
В търсачката всички актуализации, издадени за тази версия на операционната система. В списъка е възможно да видите актуализациите на защитата и фърмуера. Всички те се показват подредено, като първо показват най-новите актуализации, издадени за Windows 10 в този случай. Така че веднага имате добър контрол и визия върху опциите, налични за изтегляне и инсталиране на вашия компютър. Мрежата ви показва 100-те най-нови резултата. Ако търсите нещо конкретно, винаги можете да използвате някои филтри, за да прецизирате търсенето още малко.
Ако вече сте намерили актуализацията, която ви интересува за Windows 10, просто трябва да кликнете върху бутона за изтегляне който излиза до него. Когато щракнем върху него, ще започне изтеглянето на актуализацията на компютъра. Изтеглянето може да отнеме няколко минути, в зависимост от теглото ви. Това е донякъде променливо. Това е изпълним файл, така че когато изтеглянето приключи на вашия компютър, трябва само да натиснете, за да го стартирате. По този начин инсталирането на актуализацията ще започне на вашия компютър с Windows 10.