Актуализациите представляват един от най-важните елементи на Windows, защото имат отражение във всички области на системата. С други думи, неактуализирането на вашия компютър може да причини проблеми не само с производителността, но и със съвместимостта и сигурността. Въпреки това, Windows Update не винаги работи правилно и понякога можем да получим грешка, указваща, че „Не можахме да завършим актуализациите“.
В този смисъл, ще приложим протокол за отстраняване на неизправности за тази грешка. Това означава, че ще преминем от най-простото към най-сложното, което можем да направим за вашето решение.
Защо Windows извежда „Не можахме да завършим актуализациите“?
Има много фактори, които могат да повлияят на наличието на грешката „Не можахме да завършим актуализациите“. За да видим това по-ясно, трябва да разберем процеса, през който преминава системата, за да инсталира актуализации.. За да го направим по-просто, ще го направим в 4 стъпки:
- Подгответе системата за инсталиране: Състои се от проверка дали има налични актуализации за оборудването.
- Изтеглете актуализациите: ако има, той се свързва със сървърите на Microsoft и изтегля необходимите файлове.
- Инсталация: това е целият процес на включване на актуализациите в системата.
- рестартиране: това е, когато промените влизат в сила, а също и когато се появява грешката, която ни засяга днес.
Познавайки тези 4 точки, можем да видим, че проблемите могат да бъдат генерирани в последните 3. Тоест, по време на изтеглянето, когато получите някакъв повреден файл. По средата на инсталацията, когато се опитвате да инсталирате повредения файл и при рестартиране, когато системата не може да приложи промените, защото наистина актуализацията е неуспешна.
Стъпки за коригиране на тази грешка
След това ще дефинираме поредица от стъпки, които биха могли да разрешат проблема с актуализациите. Както споменахме преди, Ще преминем от най-простите към най-сложните процеси, за да инсталираме подобренията без неудобства.
Изтрийте изтеглените актуализации
Първата ни операция ще бъде да премахнем файловете за актуализация, които са изтеглени от Windows Update. Идеята е да се изключи съществуването на повредени файлове, които прекъсват инсталацията. За да започнете, отворете команден ред с администраторски права, като напишете CMD в стартовото меню. Ще видите опцията за зареждане с привилегии от дясната страна на интерфейса.
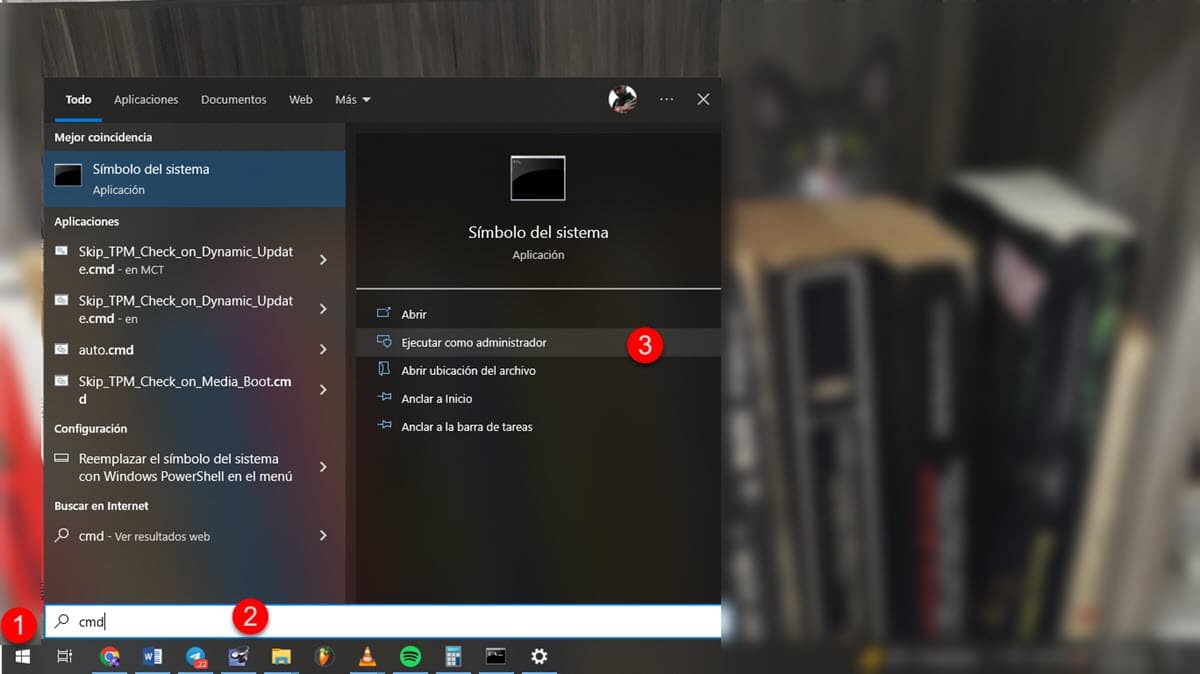
Сега трябва да спрем услугата, посветена на Windows Update. В този смисъл въведете: net stop wauser и натиснете Enter.
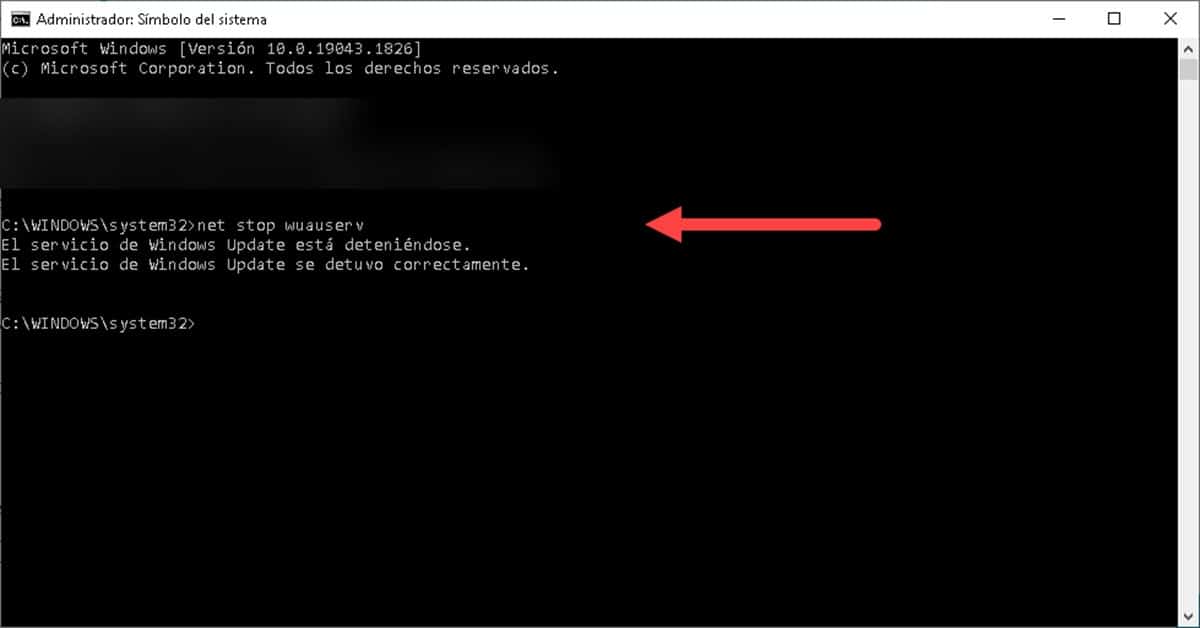
След това въведете: нетни спиращи бита и натиснете Enter. Тези стъпки са необходими, за да попречите на Windows да ви попречи да изтриете файловете за актуализация.
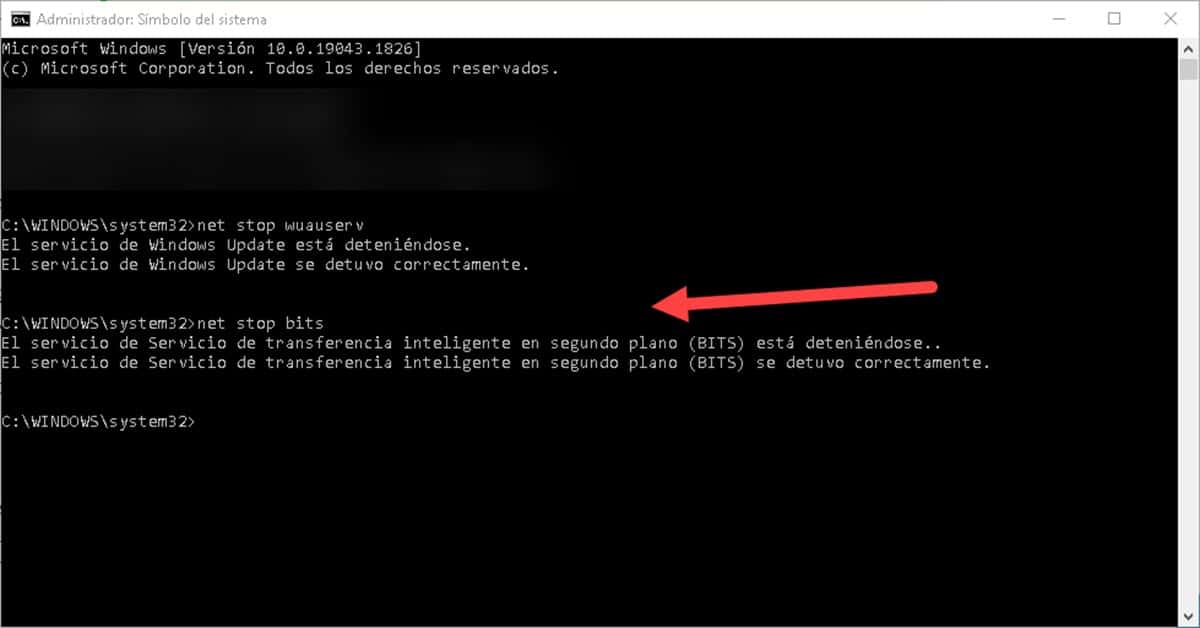
Веднага ще преминем към изтриване на съдържанието на папката, в която се съхраняват актуализациите на Windows. В този смисъл, отидете на следния път в Windows Explorer: C:\Windows\SoftwareDistribution
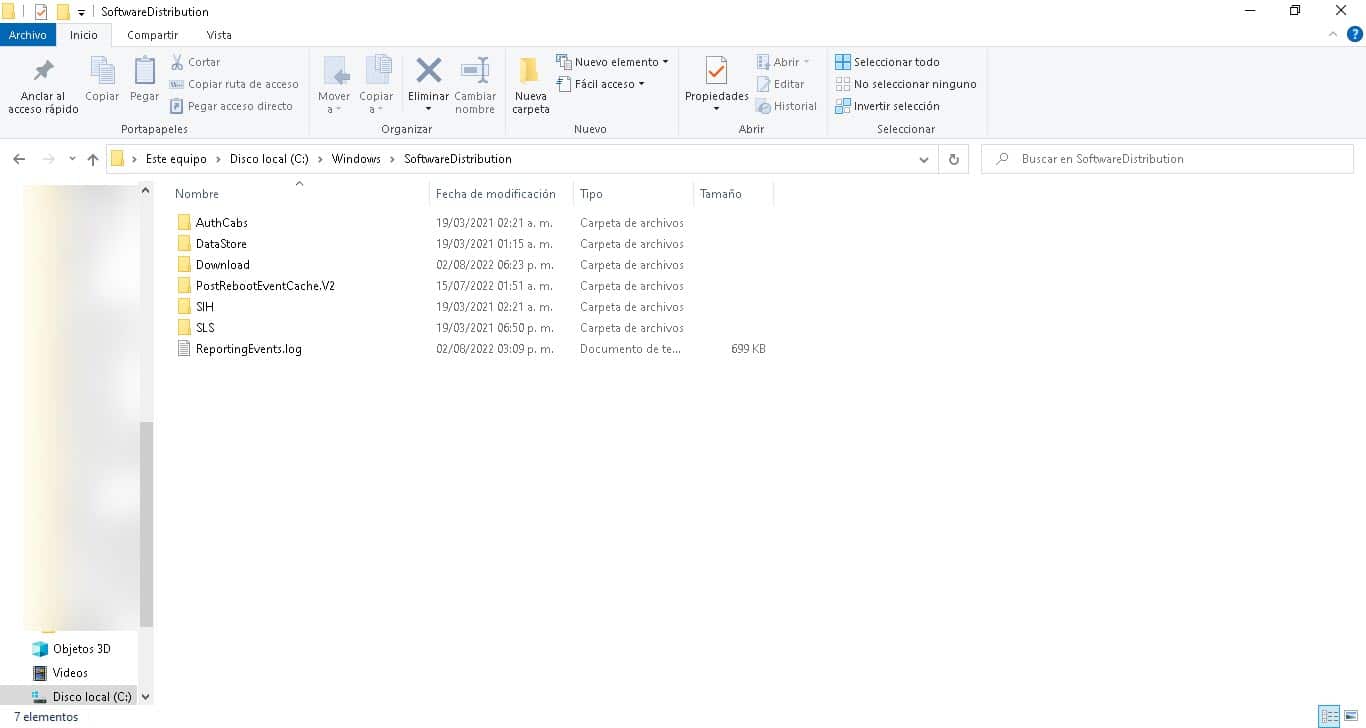
След като сте там, изтрийте цялото съдържание на директорията. Ако получите грешка, преименувайте папката SoftwaareDistribution и я изтрийте. Системата ще създаде нов при следващия опит за изтегляне на файловете.
И накрая, трябва да започнем отново услугите, които спряхме в началото. Затова отидете до отворения по-рано команден ред и въведете следните команди, като натиснете Enter в края на всяка от тях:
net start wuauserv
нетни начални битове
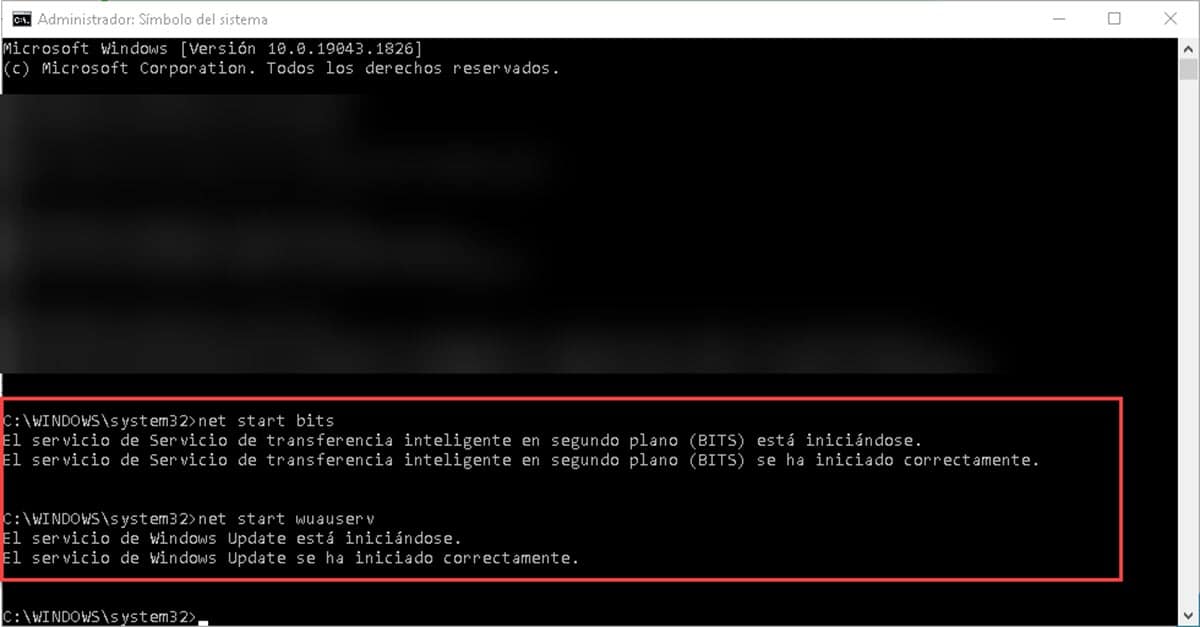
Когато приключите, отидете на Windows Update и започнете процеса на търсене и инсталиране на актуализации, за да проверите дали проблемът продължава.
Проверете текущото системно време и часова зона
Системното време е един от онези елементи, които сме склонни да пренебрегваме и които могат да бъдат източник на множество проблеми, особено в процеси, свързани с интернет. Това е така, защото времето и часовата зона служат като елемент за синхронизация със сървърите.. Така че, когато имаме грешно време, заявките, отправени към мрежата, се отхвърлят.
Следователно е необходимо да проверите дали тези аспекти са правилно конфигурирани. За да направите това, щракнете с десния бутон върху часа и изберете опцията „Задаване на дата и час“.
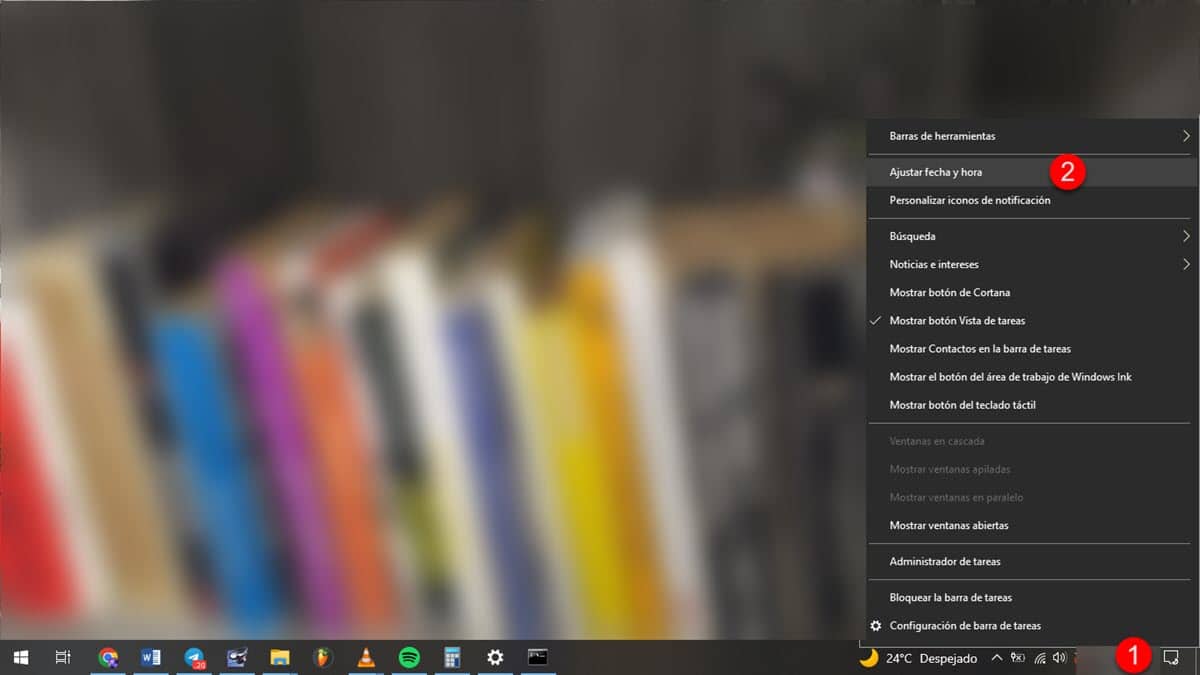
Това ще покаже нов прозорец с всички опции, които трябва да проверите.
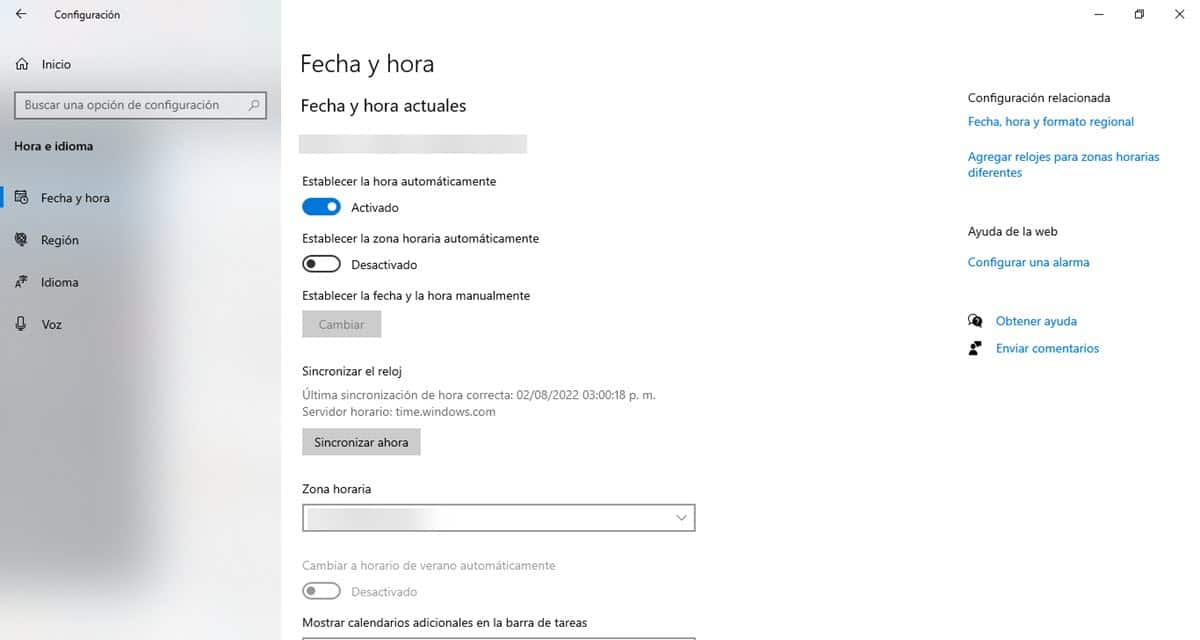
Когато приключите, опитайте отново, за да проверите за и инсталирате актуализации.
Проверете дисковото пространство
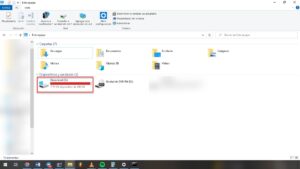
Както може би сте забелязали, актуализациите не са нищо повече от файлове, които се изтеглят и инсталират на компютъра, сякаш са още една програма. Това означава, че, те заемат място на твърдия диск и че е необходимо да проверим дали имаме достатъчно наличност за файловете, които се изтеглят.
Ако имате по-малко от 20 GB памет, най-добре е да започнете да премествате и изтривате данни, за да дадете на системата повече място за актуализации.
Деактивирайте антивирусната програма
Антивирусите са необходими софтуерни решения, но понякога могат да генерират конфликти в определени процеси. Например, обичайно е да не можете да сърфирате в интернет, защото защитната стена на инсталираното решение го възпрепятства. По същия начин, сканирането на системата понякога спира изпълнението на други процеси, което също може да повлияе на изтеглянето на актуализации.
В този смисъл, ще бъде необходимо да деактивирате антивирусната програма, която имате на компютъра си, и да опитате процеса на изтегляне и инсталиране. Това ще ви позволи да изключите дали проблемът всъщност е този софтуер и да намерите по-малко радикално решение за тези случаи.
Стартирайте инструмента за отстраняване на неизправности в Windows Update
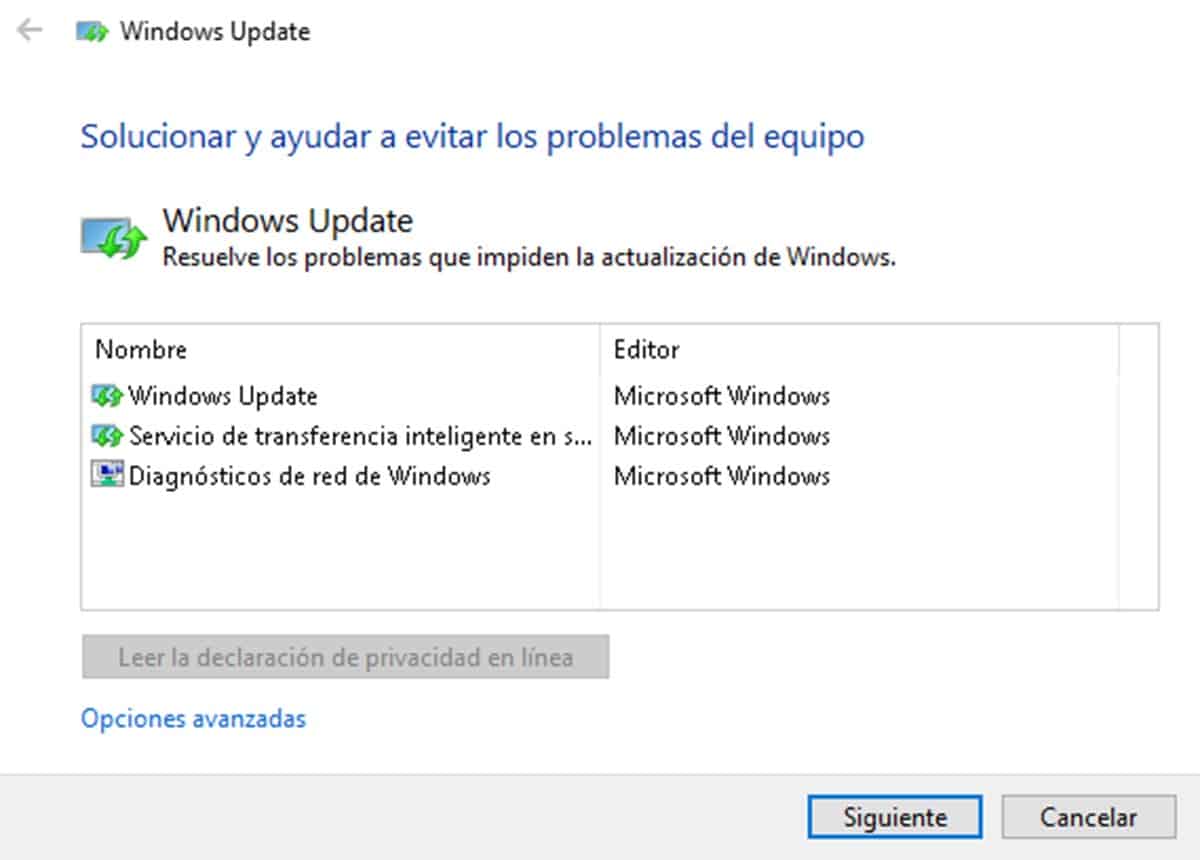
Последната ни възможност за разрешаване на грешката, която показва „Не можахме да завършим актуализациите“, е да използваме инструмента за отстраняване на неизправности в Windows Update. Това е малък изпълним файл, който ще анализира областта за актуализация на системата, за да открие грешки и да ги разреши.
Използването му е много просто, всичко, което трябва да направите, е да изтеглите файла, да щракнете двукратно, за да го стартирате и да следвате инструкциите на съветника, за да започнете. Разрешаването на проблема също се извършва автоматично, въпреки че има случаи, когато софтуерът ще даде препоръки, които трябва да приложите. Забрави, следвайте тази връзка.