
Операционната система на Microsoft има много удобни функции и опции за управление на прозорците на приложенията. Свикнали по навик да се управляваме с мишката, често забравяме, че почти всички от тях могат да се управляват с помощта на клавишни комбинации, известните Преки пътища за Windows. Познаването на тези ключови комбинации ще ни помогне да извлечем повече от системата. В тази публикация ще се съсредоточим върху един от тях по-специално: преместете прозорци с него Windows клавиатура.
Каква реална полезност има тази функция? Освен факта, че винаги е добре да разбираме по-добре тънкостите на системата, един ден може да открием, че мишката е счупена или е спряла да работи правилно. Ако нямаме такъв, който да го сменим или имаме спешна работа за довършване и не можем да губим време за ремонт или да купим нов, преместете прозорци с Windows клавиатура може да бъде чудесното решение.

След това ще видим някои начини да извършите тези операции в Windows и да забравите, дори за момент, за мишката.
Преглеждайте и управлявайте прозорци
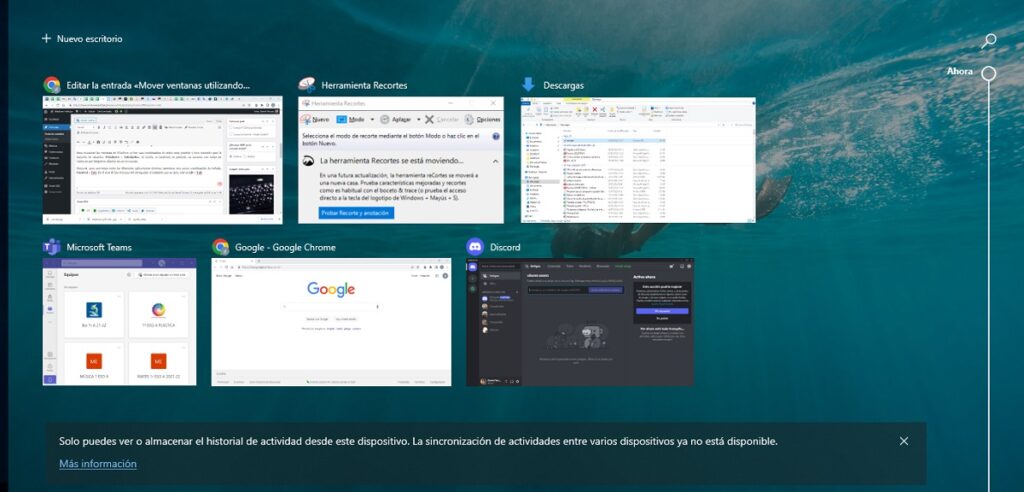
За показване на прозорците в Windows 10 има много практична и добре позната клавишна комбинация за повечето потребители: Windows + Tab. При използването му на екрана ще се покаже мозайка с всички прозорци, които сме отворили в този момент.
След, до преминаване между различните отворени приложения, ще използваме нова клавишна комбинация: Ctrl+Tab. За прозорците на браузъра командата, която трябва да използвате, е Alt + Tab.
Ако имаме голям брой отворени прозорци, този метод може да бъде донякъде неудобен. В този случай винаги е по-добре да използваме комбинация от клавиши, която ни позволява отворете определен прозорец. тази команда е Windows + номерът, който прозорецът заема в ред отляво надясно: клавиш Windows + 1, клавиш Windows + 2 и т.н.
От друга страна, за да скриете отворените приложения и прозорци и показва съдържанието на работния плот, ключовата комбинация, към която трябва да прибегнем е следната: Windows +, (символът запетая). Ще използваме същата комбинация за нулиране на състоянието на прозорците.
Друг много полезен и добре познат ключ за презареждане на съдържанието на Windows е F5.
максимизиране и минимизиране
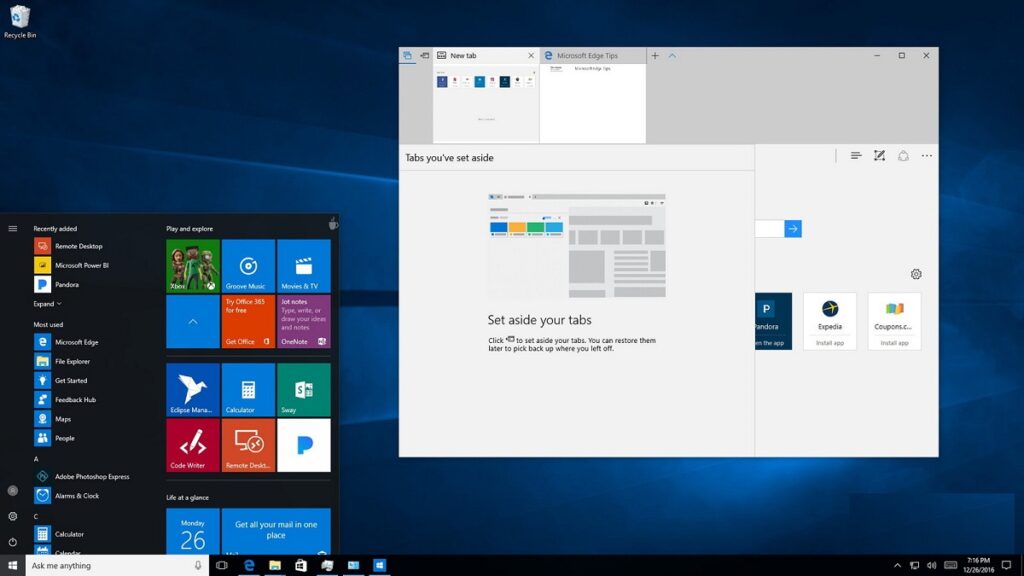
За да работите с различни прозорци, се нуждаете от известна ловкост на движенията. Не само отваряйте и затваряйте, но също така увеличавайте, минимизирайте и плъзгайте прозорци, за да промените образованието. Например, след като сме избрали въпросния прозорец, ако искаме да го увеличим, за да получим изглед на цял екран, просто натиснете клавиша F11.
За да минимизираме прозорците, можем да го направим по два начина. Ако това, което искаме, е минимизиране на всички прозорци групово, ще използваме клавишната комбинация Windows + D. След това, за да възстановим състоянието на прозорците, ще натиснете Ctrl + Shift + M.
Ние също можем минимизиране на всички с изключение на активния прозорец. За да направите това, използвайте клавишната комбинация Windows + Start.
Преместване на прозорци по екрана
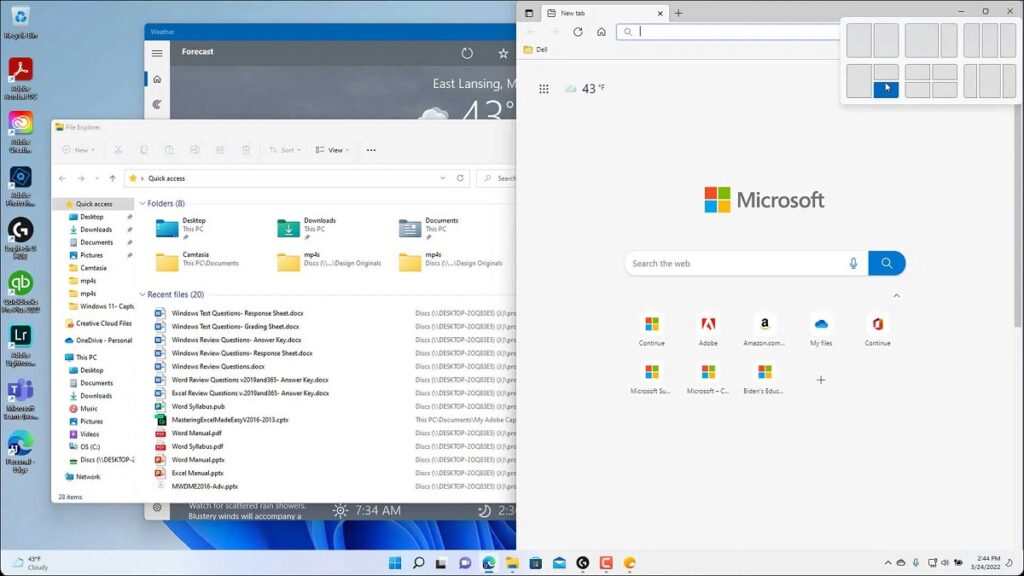
Има един много особен начин на Windows, който ни позволява прихващане на прозорци към едната страна на екрана: лявата или дясната страна. Това е начинът щракам на Windows. За да постигнете това, просто трябва да плъзнете въпросния прозорец към една от страните. По този начин неговият размер ще се коригира автоматично.
За да направите това с помощта на клавиатурата, натиснете Windows + стрелка надясно или наляво, в зависимост от това от коя страна на екрана искаме да преместим прозореца. В този случай клавишната комбинация е много по-проста от мишката.
Накрая ще споменем още един практичен метод за преместване на прозорец около екрана на нашия компютър. Пряк път, който да използвате за това, е както следва: Alt + интервал. Горе вляво ще се покаже меню. Една от възможностите ви е "ход". След това просто трябва да го изберете и да използвате клавишите със стрелки, за да преместите прозореца.