
Изключването на компютъра е нещо, което обикновено правим по същия начин и отново. Но реалността е, че Windows 10 ни предлага много начини да извършим този процес. Така че можем да usar различни начини за изключване на нашия компютър в зависимост от ситуацията, в която се намираме в този момент.
Имайки това предвид, по-долу ви оставяме с поредица от начини, по които можем да изключим компютъра си с Windows 10. Всички те работят за това, но може да има и такива, които са по-удобни или просто интересни, за да се види как работят.
Така, можете да откриете нов начин за изключване на компютъра това е по-лесно за вас от процеса, който извършвате ежедневно. Надяваме се да ви бъдат полезни.
Изключете Windows 10 с клавиатурата
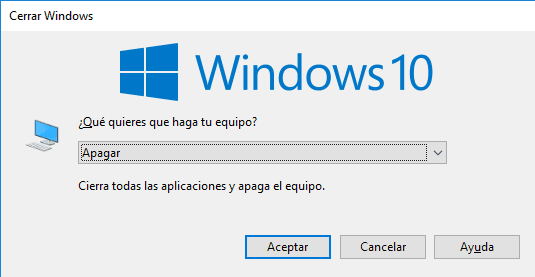
Това е най-бързият и удобен начин за изключване на компютъра, по-удобно от използването на мишката. Освен това имаме два възможни начина да направим това, тъй като има няколко клавишни комбинации, които ни позволяват да изключим компютъра по прост начин.
Първият е отидете на работния плот и след това натиснете Alt + F4. Правейки това отваря прозорец и ние просто трябва натиснете Enter и компютърът ще започне да се изключва. Ако искаме да осъществим достъп до работния плот по-бързо, можем да натиснем клавиша Windows + D на клавиатурата.
Вторият начин в този случай е да натиснете Windows + X, което е като щракване с десния бутон на мишката върху стартовото меню. Когато правим това, получаваме опциите за изключване или излизане. Друг начин е да натиснете Windows + X и натиснете клавиша G два пъти. Това ще изключи компютъра.
Създайте пряк път в Windows 10
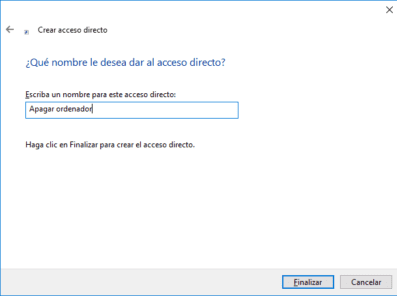
Windows 10 ни дава възможност да създадем пряк път за изключване на компютъра. Това е много удобен и лесен вариант за изпълнение. За целта трябва да щракнем с десния бутон върху работния плот или върху папка. Отидохме отново и там щракнахме нов пряк път. В първия прозорец, който се появява, трябва да напишем следното: shutdown.exe -s.
Това е командата, която ще ви позволи да изключите компютъра. След като влезем, отиваме в следващия прозорец и просто трябва да дадем име на този пряк достъп. Можем да го наречем „изключване на компютъра“ или каквото пожелаем. Но следващия път, когато го стартираме, компютърът ще се изключи.
Изключете Windows 10 с обратно броене
Това е по начин, който носи някои прилики със създаването на пряк път. Така че няма да ви е трудно да активирате. Всъщност процесът е абсолютно същият. Така че щракваме с десния бутон върху работния плот, отиваме на нови и нови преки пътища и чакаме да се отвори първият прозорец.
В този случай трябва да въведем следното в този прозорец: shutdown.exe -s -t XXX. Трите Xs представляват секундите, които искате да въведете за споменатото отброяване. Следователно можете да поставите номера, който искате в този случай, или shutdown.exe -s -t 100 или shutdown.exe -s -t 30. Каквото и да сметнете за подходящо.
Изключете Windows 10 с глас с помощта на Cortana
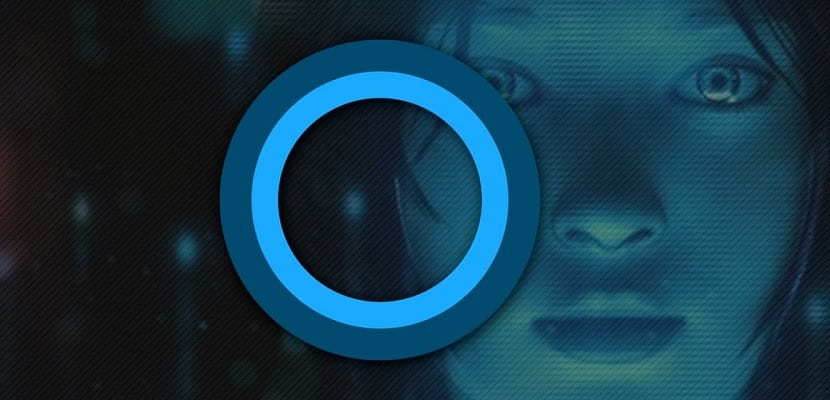
Компютрите с Windows 10 имат асистент Cortana. Асистентът, честно казано, не експлоатираме пълноценно. Но можем да го използваме, за да изключим компютъра си по много прост начин. Просто използвайте гласова команда. По този начин не трябва да правим каквото и да било и Cortana ще отговаря за изключването на компютъра.
Ако имаме Windows 10 Fall Creators Update, тогава просто трябва да използваме гласова команда. Ще му кажем да изключи компютъра или да излезе, ако искаме. Но ако имаме по-стара версия, тогава трябва да следваме друга процедура.
В този случай трябва да отидем на този адрес на компютъра: C: \ Users \ nombreUsuario \ AppData \ Roaming \ Microsoft \ Windows \ Start меню \ Programs. Там трябва да създадем пряк път, използвайки този текст: shutdown.exe -s.
Поставяме име на прекия път, както сме правили преди, и му даваме да приеме. По този начин следващия път, когато кажем на Cortana да изключи компютъра, това, което тя ще направи, е да пусне споменатия пряк път. Друг много удобен начин.