
Променете тапета на компютъра с Windows 10 или Windows 11, това е много бърз и прост процес, който в допълнение ще ни позволи да персонализираме нашето потребителско изживяване с любимите си хобита.
Ако искате да знаете всички стъпки, които трябва да следвате, за да промените тапета на компютъра и всички налични опции за персонализирайте тапета от нашия екип, каня ви да продължите да четете.
Изберете тапет
Първо и преди всичко, ако все още не сме наясно тапети което искаме да използваме е да търсим изображението, което искаме да използваме. в Windows Noticias ние имаме artículo това ще ви помогне да намерите тапета за Windows, който ви харесва най-много.
Първото нещо, което трябва да вземем предвид при избора на едно или друго изображение, е да знаем разделителната способност на екрана на нашето оборудване. Ако използваме изображение с по-ниска разделителна способност от нашия компютър, изображението автоматично ще се увеличи и ще загуби острота.
Но ако изображението има същата или по-висока разделителна способност от нашия монитор, остротата на изображението няма да бъде засегната, така че винаги е препоръчително да търсите изображение със същата или по-висока разделителна способност от нашия монитор.
Каква резолюция има моят монитор?
За да разберем каква е резолюцията на нашия екип, трябва да изпълним стъпките, които ви показвам по-долу:
- Първо, имаме достъп до опциите на настройки на Windows (Клавиш Windows + i).
- След това кликнете върху Система.
- Dentro de Система, кликнете върху екран (първата опция е показана в лявата колона).
- След това отиваме в колоната вдясно и търсим секцията Мащаб и разпространение.
- Резолюцията на нашия монитор ще бъде показана в Резолюция на екрана. В случая с примера е 1920×1080.
Ако е лаптоп, това е максимална разделителна способност на екрана. Това обаче не означава, че това е максималната разделителна способност, която оборудването може да предложи чрез свързване на външен дисплей през HDMI или USB-C порт.
На компютър с пликове е същото. Ако максималната разделителна способност на монитора, който сме свързали, е 1920 × 1080, не означава, че ако свържем 4K монитор, не можем да използваме тази резолюция. В този случай това зависи от графичната карта и/или дънната платка.
Променете тапета на компютъра
След като сме наясно с разделителната способност на нашия компютър и сме търсили изображения със същата или по-висока резолюция, дойде времето да използваме това изображение като тапет.
Метод 1
Най-лесният и бърз метод е чрез самото изображение. За да използваме това изображение като тапет, ще изпълним следните стъпки:

- Поставяме мишката върху изображението и натискаме десния бутон на мишката.
- След това от изскачащото меню, което се показва, избираме опцията Задаване като фон на работния плот.
Метод 2
Windows винаги се е характеризирал с това, че предлага голям брой опции на потребителя, когато става въпрос за персонализирането му. И смяната на тапета не е изключение.
Ако искате да знаете друг метод за промяна на фоновото изображение на нашия компютър, можете да го направите, като следвате тези стъпки:
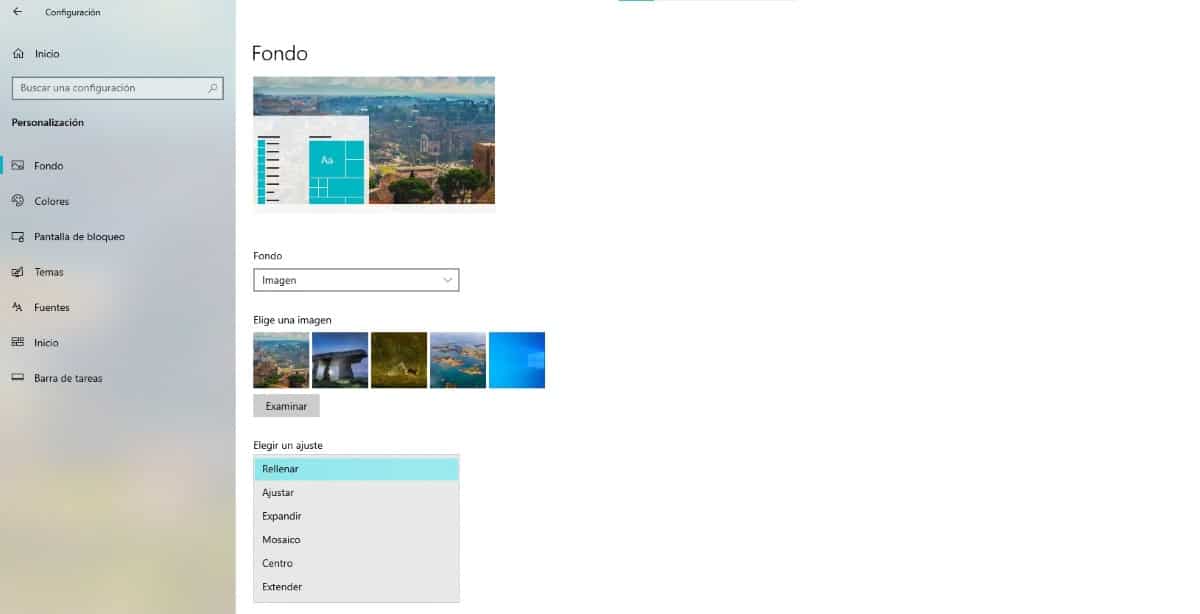
- Първо, имаме достъп до опциите на настройки на Windows (Клавиш Windows + i).
- След това кликнете върху Персонализация.
- В лявата колона щракнете върху Екран и отидете на лявата колона.
- След това щракнете върху Преглед и изберете от мястото, където се намира изображението, което искаме да използваме като тапет, и щракнете върху OK.
Ако изображението няма същата разделителна способност като монитора на нашия компютър, Windows ни позволява да коригираме изображението, така че да се разширява, за да запълни монитора, да го използваме като мозайка, да го покажем в центъра...
Използвайте видеоклип като тапет
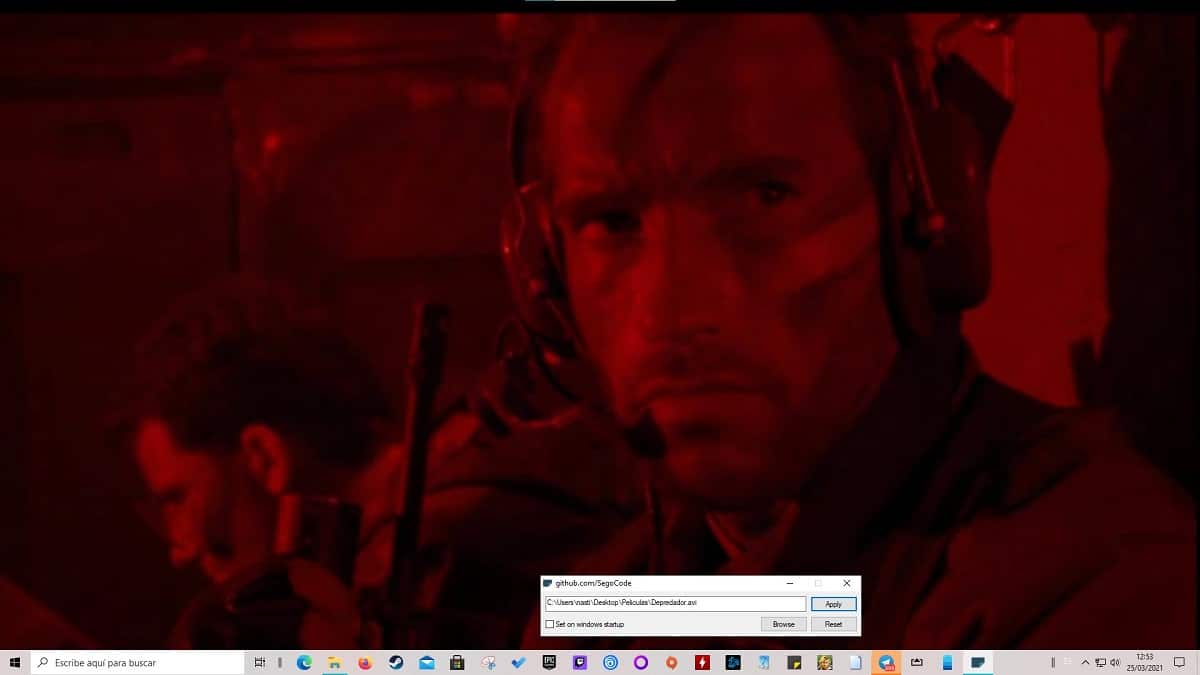
Ако не искате да използвате фоново изображение, но искате използвайте видео или GIF файл като тапет анимирани, трябва да прибягваме до приложения на трети страни.
En Пара можем да намерим голям брой приложения от този тип, всичките са платени. Ако не искаме да харчим пари, можем да използваме приложението Автоматична стена, напълно безплатно приложение, достъпно чрез GitHub.
Autowall ни позволява:
- Използвай GIF като тапет.
- Добавете a видео като тапет. Тази опция не ни позволява да контролираме възпроизвеждането на видеоклипа, така че може да не е добра идея, ако видеото, което ще се използва, е много дълго.
- Използвай видео в youtube като тапет.
Сменяйте тапета ежедневно автоматично
Ако прекарваме много часове пред компютъра, е повече от вероятно да не искаме винаги да използваме един и същ тапет.
Решението на този проблем е да използваме приложение, което е отговорно за автоматичната промяна на тапета на нашия компютър.
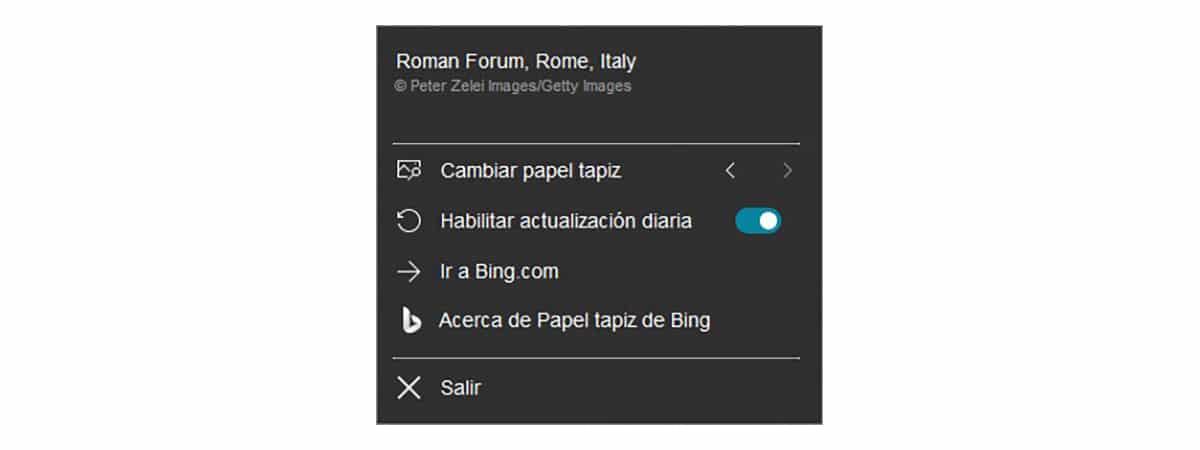
Ако искаме да използваме различни изображения и харесваме изображенията, които ни показва търсачката Bing, решението е да използваме приложението Bing Wallpaper.
Bing Wallpaper е напълно безплатно приложение от Microsoft, което можем да изтеглим чрез следното връзка. Всеки ден това приложение автоматично се грижи за изтеглянето на изображението, показано от търсачката Bing, и използването му като тапет на нашия компютър.
В рамките на опциите за конфигуриране можем:
- Вижте името на фотографа и местоположението на изображението.
- Променете тапета с този, използван през предходните дни.
- Активирайте ежедневната актуализация на изображението.
- Достъп до търсачката Bing.
Променете тапета от група изображения
Ако това, което наистина искате, е да използвате група изображения, които сте изтеглили като тапет, тази опция е достъпна и чрез опциите за конфигурация на Windows, като следвате стъпките, които ви показвам по-долу:
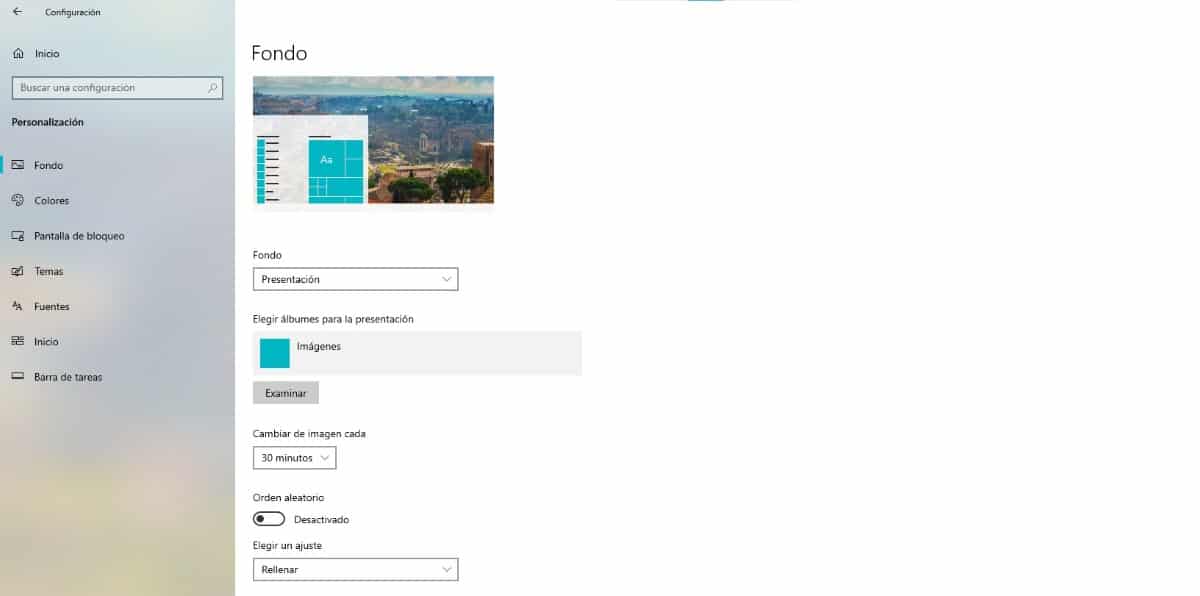
- Достъп до опциите настройки на Windows (Клавиш Windows + i).
- След това кликнете върху Персонализация.
- В лявата колона кликнете върху екран и отиваме в колоната отляво.
- В тази колона, в раздела Fondo, щракнете върху падащото меню и изберете Presentación.
- След това кликнете върху проучи и търсим директорията / папката къде са всички изображения които искаме да завъртим като тапет.
- Накрая, в сменяйте изображението всеки, щракнете върху падащото меню и изберете колко често искаме да се променя изображението.