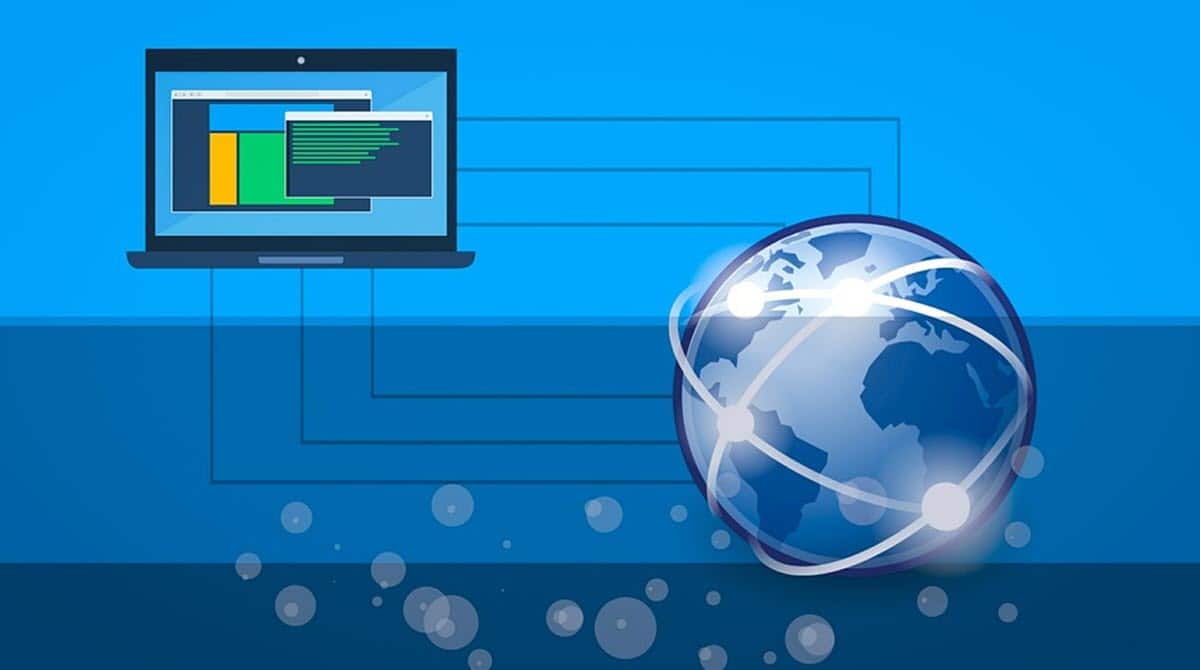
Как да променя IP адреса на моя компютър е един от най-често срещаните въпроси и нужди, които можем да намерим при ежедневната употреба на мрежов компютър. IP е част от информацията, която обикновено използваме за конфигуриране на приложения, онлайн игри, отдалечен достъп и много други. Следователно, като потребители, е необходимо да знаете как да получите достъп до него, както да го видите, така и да го редактирате.. Ако все още не знаете как да го направите, попаднали сте на правилното място, защото ние ще ви покажем стъпките, които трябва да следвате, за да го постигнете.
Трябва да се отбележи, че това е доста проста задача от Windows и че освен това имаме няколко алтернативи за постигането й с родните опции, предлагани от операционната система.
Какво е IP адрес?
Преди да знам как да променя IP адреса на моя компютър, е необходимо да знам какво е IP адрес и за какво служи. В този смисъл, когато говорим за IP адреси, имаме предвид цифрова комбинация, която служи за идентификация на всяко устройство, което е в мрежа. Това са уникални данни за всеки компютър, смартфон, рутер или мрежов компонент, които му позволяват да се свърже с платформата и да бъде част от нея, постоянно или временно.
Мрежите работят по подобна логика на начина, по който се свързваме като хора или като общество. Тоест, за да сте част от група, другите трябва да знаят, че сте там и също как да общуват с вас. Това е трансплантирано в компютърни мрежи, като всеки компютър има номер, който го идентифицира и изпраща данни директно до всеки един.
В този смисъл промяната на IP адреса на моя компютър има различни помощни програми, според нуждите на потребителя. Например, има мрежи, които изискват специфични IP адреси, за да се свържат с тях, което изисква от нас да направим промяната, за да имаме достъп. Въпреки че мотивите могат да бъдат различни, процесите за извършване на промяната също имат няколко пътя и ние ще ги прегледаме.
Как да променя IP адреса на моя компютър?
От родните опции на Windows
Първият начин, който ще ви покажем за промяна на IP адреса на моя компютър, е използването на собствените опции на Windows. Операционната система предлага много прост процес за постигане на това и започва, като отидете в секцията Мрежови връзки. За да направим това, имаме много прост метод; натиснете клавишната комбинация Windows + R , въведете следната команда и натиснете Enter:
NCPA.CPL
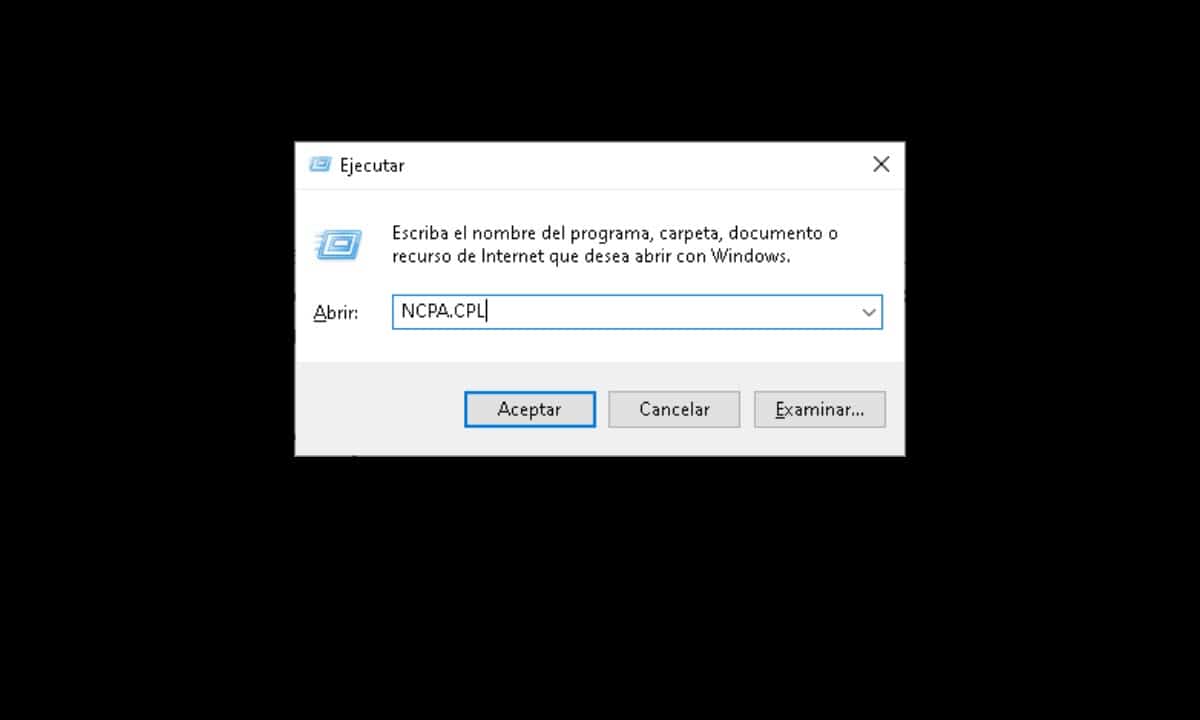
Веднага ще се отвори екран, където ще видите различните мрежови карти, от които вашият компютър може да бъде свързан. В този смисъл ще трябва да изберете този, който използвате в момента, който обикновено може да бъде Wi-Fi или Ethernet.
След като определите откъде сте свързани, щракнете с десния бутон върху съответната икона и изберете „свойства".

Това ще отвори малък прозорец със списък с опции, трябва да потърсим тази, която е идентифицирана като „Активиране на интернет протокол версия 4 (TCP/IPv4)“, щракнете върху него и след това изберете „свойства".

След това ще се покаже друг прозорец с конфигурацията на IP адреса на компютъра.

За да промените IP адреса на моя компютър, щракнете върху „Използване на следния IP адрес“ и въведете този, който трябва да имате според мрежовите изисквания.
Накрая щракнете върху „OK“ и сте готови.
От командния ред
Тази алтернатива е малко по-сложна, но си струва да знаете за нея, защото може да ни помогне в някои ситуации. За да започнем, трябва да отворим екземпляр на командния ред с администраторски права. Постигането му е много лесно, щракнете върху менюто "Старт" и въведете CMD и след това щракнете върху опцията "Изпълни като администратор", която се появява от дясната страна.
След като сме пред командния интерпретатор, трябва да знаем мрежовите данни, за да променим след това IP адреса. В този смисъл въведете следната команда и натиснете Enter:
netsh интерфейс ipv4 покажи конфиг
Това ще покаже информация за всички ваши мрежови интерфейси, така че ще трябва да намерите този, който използвате. Например, ако сте свързани чрез Wi-Fi, потърсете секцията „Настройки за Wi-Fi интерфейса“.
Оттам трябва да съберем името на интерфейса, подмрежовата маска и шлюза по подразбиране.
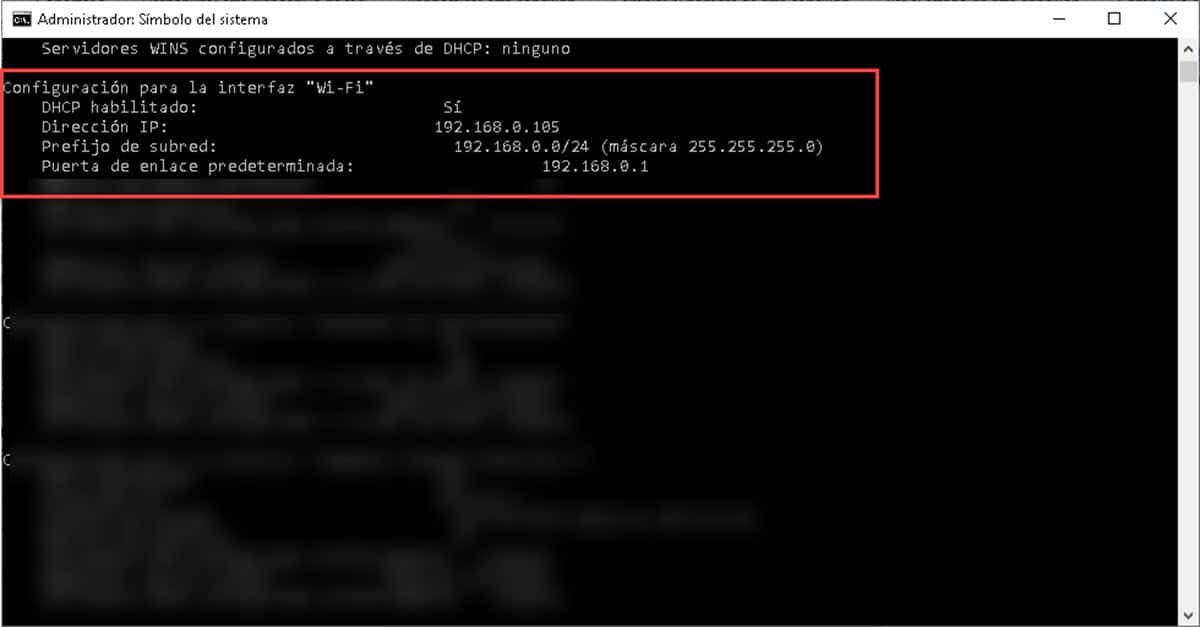
След това ще продължим да въвеждаме командата, насочена към промяна на IP адреса на моя компютър. То е следното:
Netsh интерфейс ipv4 set адрес име=”Име на интерфейс” статичен “ip адрес” “подмрежова маска” “шлюз”.
За да го вмъкнем в командния интерпретатор, ще имаме нещо подобно:
Netsh интерфейс ipv4 зададен адрес име=”Wi-Fi” статичен 192.168.0.100 255.255.255.0 192.168.0.1
Натискането на Enter ще приложи промените и веднага ще имате новия IP адрес. Въпреки че този процес е много по-сложен от предишния, той може да бъде функционален в среди, където нямаме наличен графичен интерфейс и трябва да опресним IP на оборудването.