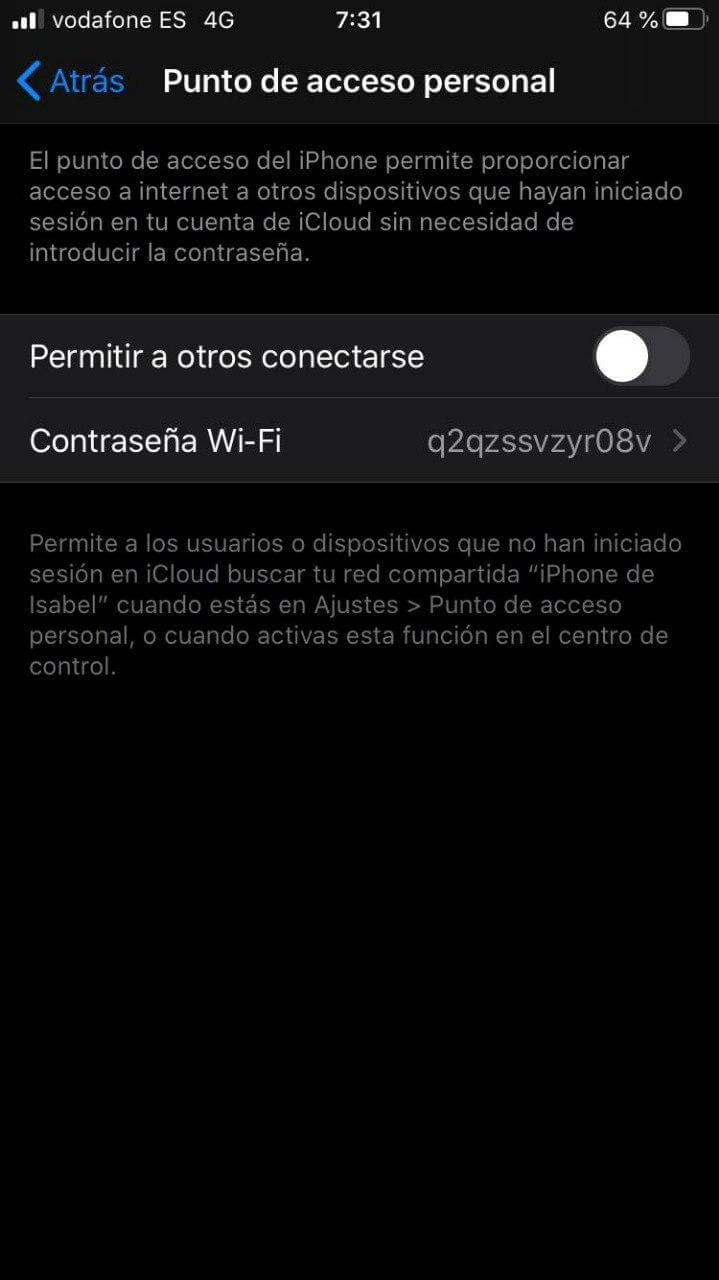Понякога е възможно да сте се оказали далеч от дома, да пътувате или по някаква причина да нямате точка за достъп до интернет близо до вас, така че да не можете да се свържете. В тези ситуации истината е, че може да бъде доста досадно, но Ако имате мобилния си телефон наблизо, може най-накрая да можете да се свържете с интернет без никакви проблеми.
И това е, независимо дали имате устройство с операционна система Android, за това, което можете да следвате този друг урок, сякаш имате iPhone с активна мобилна интернет връзка за данни с вашия оператор, имате възможност да споделите интернет връзката с вашия компютър с Windows, както ще ви покажем.
Така че можете да споделите връзката за данни на вашия iPhone с вашия компютър
По подразбиране Apple включва в своите устройства с операционните системи iOS и iPadOS възможността за споделяне на интернет връзката чрез мобилни данни по три различни начина: чрез Wi-Fi, Bluetooth и чрез USB кабел. Въпреки това, Най-лесното е да го направите чрез Wi-Fi, тъй като по този начин ще можете да се свързвате лесно и без нужда от кабели, също така получавайки възможно най-високата скорост на свързване.

Сега е важно да имате предвид, че в зависимост от настройките, установени в договора, който имате с вашия оператор, те не ви позволяват да използвате тази тактика на тетъринг или да споделяте интернет с други устройства, или може да е ограничен или да има допълнителни разходи. Поради тази причина много е важно да проверите тези подробности, преди да започнете с въпросния урок.
Активирайте споделената интернет връзка на вашия iPhone
На първо място, за да осъществите достъп до интернет, използвайки връзката за данни на вашия iPhone, ще трябва да споделите връзката чрез Wi-Fi. За да направите това, трябва въведете настройките на вашето устройство и след това изберете опцията, наречена "Лична точка за достъп". След това просто трябва да изберете Подкана "Разрешаване на други да се свързват", за да може вашият iPhone да позволява връзки от други устройства, които не са част от вашия акаунт в iCloud.
В същия раздел, Ще се появи и раздел „Wi-Fi парола“, където ще можете да промените паролата, до която искате да осъществите достъп към Wi-Fi мрежата, която ще създадете, за да получите достъп до Интернет. В случай, че решите да не го модифицирате, имайте предвид, че този, който идва по подразбиране, се генерира произволно, но ще трябва да го въведете на вашия компютър с Windows, така че трябва да го запишете, ако искате да имате достъп до него правилно .

По същия начин имайте предвид, че в някои случаи Вместо да показва опцията като „Лична точка за достъп“, тя може да се появи като „Споделяне в Интернет“, тъй като това е името, което тази опция е получила в предишните версии на iOS. Въпреки това, стъпките, които трябва да следвате, са доста прости и ще трябва само да го активирате и да промените паролата, ако желаете.
Свържете вашия компютър с Windows към интернет чрез Wi-Fi мрежата
След като активирате въпросната услуга от вашия iPhone, ще имате само свържете се с новата Wi-Fi мрежа, която сте създали. За да направите това, трябва само да кликнете върху иконата за безжични връзки, която можете да намерите в долната дясна част на компютъра си и след това да изберете тази, която съответства на вашето устройство, от появилите се мрежи. Това ще знаете оттогава името на създадената Wi-Fi мрежа (SSID), това е името на вашия iPhone.
И накрая, ще трябва само напишете паролата, която сте задали на мобилния си телефон, за да можете да се свържетеи изберете дали искате компютърът ви с Windows да търси други компютри през тази мрежа или не. След като установите това, вашето устройство трябва да започне да има връзка с интернет благодарение на мобилните данни на вашия iPhone и в горната част ще се появи малко синьо предупреждение, показващо това на вашия мобилен телефон.