
Може да има много причини, поради които потребителят иска да заснеме уеб страница на своя компютър. Или да го отпечатате, като доказателство, че сте направили покупка или транзакция, или ако искаме да видим споменатата страница, без да е необходима интернет връзка. Затова по-долу ви учим да заснемете цяла уеб страница в Google Chrome.
Това е много по-опростен процес, отколкото мнозина мислят. Не отнема твърде много време и така можете да направите заснемането на цялата уеб страница на вашия компютър. Ние ще използвайте няколко различни техники в този процес. И двете работят добре, но по-скоро е въпрос на личен вкус да се използва едното или другото.
Следователно, Зависи кой ви харесва най-много, можете да го използвате. Обясняваме целия процес в браузъра Google по-долу. Готови ли сте да разберете как?
Заснемете цяла уеб страница в Google Chrome
Най-популярният браузър на пазара ни позволява да запазим цяла уеб страница. Имаме два възможни начина да заснемем цяла уеб страница в нея. Ние можем запазете го като PDF или направете изображение от него. И двата начина ни дават един и същ резултат. Обясняваме всеки от тях поотделно.
Заснемете мрежа като изображение в Google Chrome
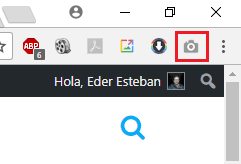
Започваме с опцията за заснемане като изображение. В този случай, за да го използваме по този начин, трябва да инсталираме разширение в браузъра. Въпросното разширение се нарича Заснемане на цял екран. Благодарение на същото ще генерираме изображение на цялата уеб страница. Можем да изтеглим разширението в това връзка. Затова изтегляме и инсталираме разширението в Google Chrome.
Когато го инсталираме, както можете да видите на изображението по-горе, Получаваме икона във формата на камера в горния десен ъгъл. Следователно използването му е толкова просто, колкото щракването върху тази икона, когато сте на уеб страницата, която искате да заснемете. Като кликнете върху тази икона, разширението ще започне да генерира пълното улавяне на мрежата. Процес, който отнема само няколко секунди.
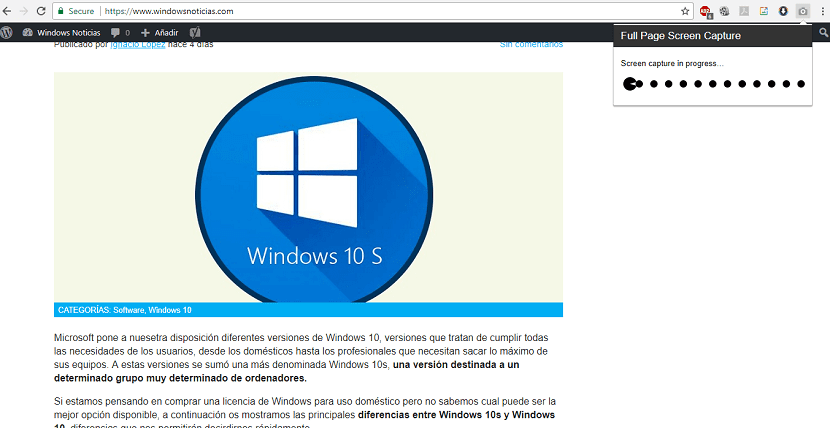
След това време, пълното заснемане на уеб страница се отваря в нов раздел. В него намирате възможността да изтеглите споменатото заснемане на вашия компютър по прост начин. Освен това можете да увеличите, за да проверите дали информацията, която искате, е в споменатото заснемане.
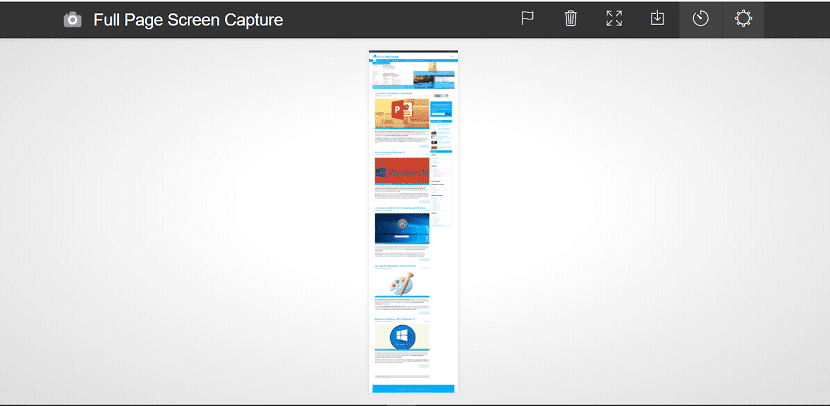
По този прост начин, с помощта на това разширение можем да направим пълно улавяне на уеб страница в Google Chrome.
Заснемете мрежа като PDF в Google Chrome
Имаме втори начин да можем да заснемем цяла уеб страница в популярния браузър. Вместо да генерирате изображение, както в предишния случай, могат да бъдат записани в PDF формат. Така че в зависимост от това какво искаме да направим, можем по-удобен формат за работа. Какво трябва да направим в този случай?
Тази опция може да е известна на много потребители. Трябва да кликнете върху менюто на Google Chrome (трите вертикални точки) в горния десен ъгъл. Падащото меню се отваря с различни опции. Една от опциите, които получаваме, е да печатаме. Кликваме върху тази опция.
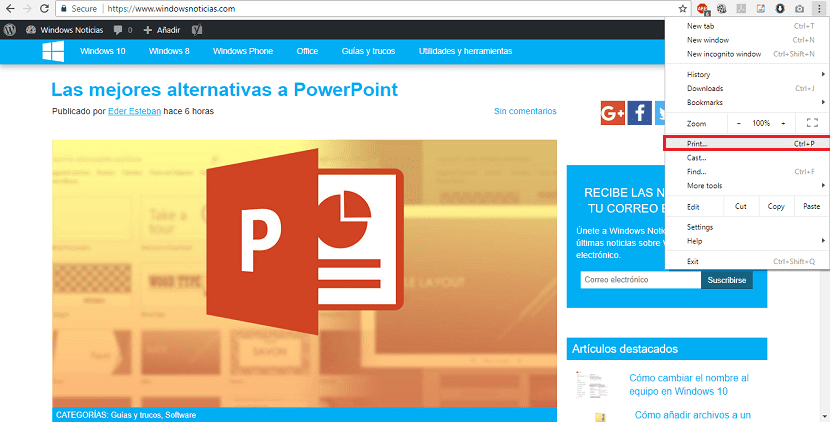
По този начин се отваря менюто за печат. Но няма да отпечатваме цялата мрежа (освен ако не искате да направите това). Но това, което трябва да направим в това меню, е да кликнете върху опция за промяна точно под името на принтера в дестинацията. В случай че нямате принтер, свързан към компютъра, автоматично ще се появи опцията за запазване в PDF.
Като щракнете върху промяна, Получавате ново меню, което ви позволява да запазите уеб страницата като PDF. Така че просто трябва да изберем тази опция. След това, което трябва да направим, е изберете местоположението на компютъра, където искаме да запазим този PDF че изтегляме от Google Chrome.
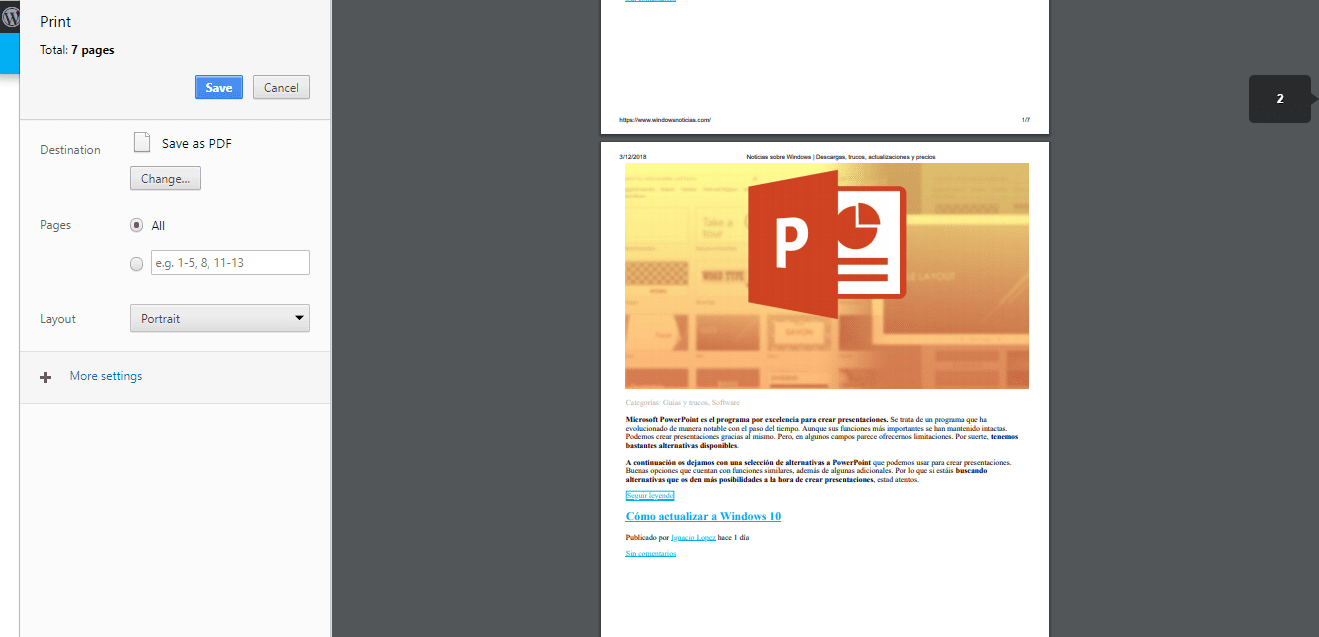
Както виждаш, тези два начина за заснемане на цяла уеб страница в Google Chrome са ясни. Така че кой да използвате е просто личен избор.