
Условното форматиране в Excel е опция, която може да ни помогне да усвоим информацията, която една електронна таблица повдига по много по-приятелски начин.. Документите на Excel често са пълни с изчисления и цифри, които ще бъдат видени или анализирани от вас или други, така че би било чудесно да имаме алтернатива, която ни позволява да ускорим този процес. Инструментът на Microsoft се характеризира с включването на десетки функции, които позволяват всичко - от по-бързо до автоматизиране. Затова днес ще ви покажем всичко, което трябва да знаете, за да започнете да използвате условния формат в работата си.
По този начин ще можете да подобрите полезността на вашата таблица в Excel и също така да спестите много време в задачи за подчертаване на информация и анализ.
Какво е условно форматиране в Excel?
Excel е програма, пълна с инструменти, които не само покриват областта на изчисленията, но и това, което се отнася до формата и начина, по който данните и информацията се представят на листа.. Последното е от съществено значение, като се има предвид, че работните книги на Excel обикновено не се съхраняват за собствена употреба, а обикновено се изпращат на други хора за преглед и анализ. Докато правите последното, обичайно е определени цифри да се подчертават в зависимост от наблюдаваните фактори, но това също отваря вратата за човешка грешка. Лесно можем да пропуснем важна клетка или да подчертаем такава, която не отговаря на това, което търсим.
За да се елиминира този проблем, в Excel се появява условният формат, който, както показва името му, ни позволява да форматираме клетка или диапазон от клетки, според изпълнението на определено условие.. Например, ако целта за минимални продажби за вашия бизнес е 500 евро, маркирайте клетките, чиито цифри не достигат това число, в червено. По този начин листът на Excel ще говори сам за себе си чрез този код за форматиране, който сте задали за ключовите полета.
Употребите, които можете да дадете на тази функция, са многобройни и както споменахме преди, тя ще даде много по-голяма полезност на електронната таблица. Продължавайки с примера за продажби, ако сумирате всяка транзакция за деня и приложите условен формат към клетката, която показва общата сума, тя ще промени цвета си точно когато достигнете минималната цел. Това служи като доста привлекателен визуален индикатор за прост документ на Excel.
Елементи на условно форматиране
Областта на условния формат в Excel е много широка и си струва да я познавате, за да се възползвате от опциите, които включва и които ни дават възможност да дадем живот на нашата електронна таблица. Въпреки това можем да кажем, че използването му е наистина просто и е достатъчно да познавате трите му основни компонента, за да се запознаете напълно с него. Това са: условията, правилата и форматите.
Условия
Условието не е нищо повече от фактора, който използваме като референция, за да определим дали нещо ще се случи или не.. Например, ако вали, тогава ще взема чадър, което означава, че вземането на чадъра е под условието, че вали. Същото се случва в Excel с условния формат, условие се установява въз основа на това дали дадена клетка има определен номер, текст или дата и ако е така, ще се приложи правило.
правилник
Правилата са тези, които определят какво ще се случи, ако е изпълнено предварително заявеното условие.. Продължавайки с примера с чадъра, правилото в този случай е да го вземете със себе си, ако вали. В този смисъл, ако го пренесем в Excel, правилото ще посочи формата, който ще бъде приложен към правилото, когато условието е изпълнено.
формати
В рамките на офис пакета на Microsoft форматите представляват всичко, свързано с естетическата и визуална част на документа, в който работим. Това се отнася от шрифта до неговия размер, цвят и цвят на фона, така че условното форматиране не е нищо повече от инструмент, който ви позволява да прилагате всичко това въз основа на условията и правилата, които обяснихме преди.
Как да използвам условно форматиране в Excel?
Стъпки за прилагане на основно условно форматиране
Ако вече имате идея да приложите условно форматиране във вашия Excel лист, трябва да знаете, че това е доста лесно. За да започнем, първо трябва да изберем клетката или диапазона от клетки, които искаме да форматираме според условие. След това щракнете върху «Условен формат» и след това отидете на «Клетъчни правила“, който ще покаже цяла поредица от опции, които можете да приложите. Те варират от идентифициране на по-големи, по-малки или равни стойности до текстове и дати.

Като щракнете например върху «По-стари от", ще се покаже малък изскачащ прозорец с две полета. В първия ще трябва да въведете референтната цифра, а във втория ще можете да избирате между няколко предварително дефинирани формата или да добавите персонализиран.

Накрая щракнете върху «приемам» и това е всичко, сега числата, които са по-големи от посочените от вас преди това, ще бъдат маркирани с избрания формат.
Условно форматиране с икони
Струва си да се отбележи, че условното форматиране работи не само чрез промяна на цвета на запълване на клетки и знаци, но също така е възможно да се показват икони вместо класическите цветове. Това е много интересно, защото увеличава комуникативния и аналитичен потенциал на Excel листа, което прави много по-лесно разпознаването какво се случва с всеки елемент.
За да използваме този тип условно форматиране, ще започнем, като изберете клетката или формата на клетката, които искате да форматирате. След това щракнете върху «Условен формат«, отидете в секцията с правила и изберете какво искате да зададете условието да бъде изпълнено.
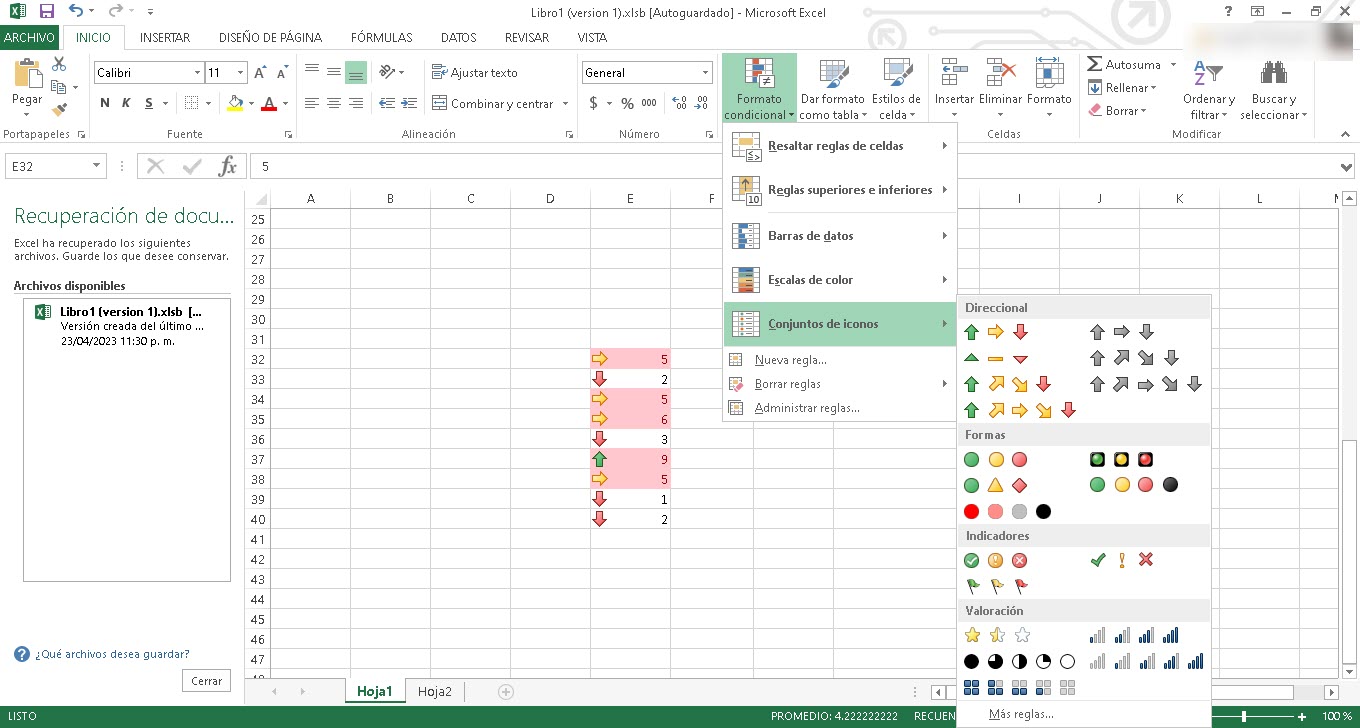
След това щракнете отново върху "Условен формат» но този път отидете на «набор от икони» и след това изберете този, който искате.
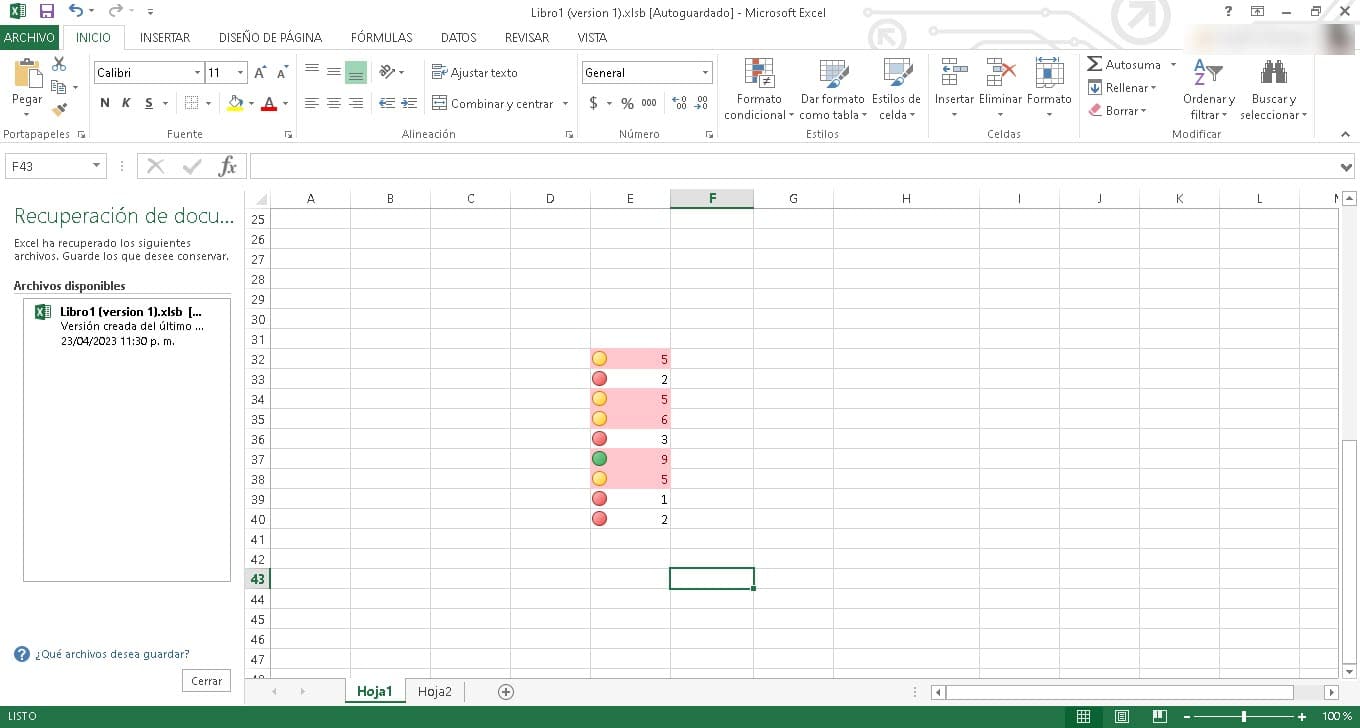
Веднага ще видите как се появяват в левия край на всяка клетка с цвета, който ги идентифицира.
Условно форматиране с лента с данни
По същия начин, по който използваме икони или цветове за клетки, можем да работим и с ленти с данни. Това е особено полезно, ако генерираме цифри, които трябва да бъдат сравнени с други. Лентите с данни ще ни позволят да имаме много по-ясен визуален подход към това сравнение, правейки информацията по-достъпна.
Ако искате да работите с ленти с данни в условното форматиране на Excel, трябва да следвате същите стъпки, които обсъдихме по-горе. Тоест изберете клетката или диапазона от клетки, щракнете върху «Условен формат» и изберете правилото, което искате да приложите от менюто Правила. След това повторете процеса, като отидете на „Условен формат» и след това въведете «ленти с данни» за да изберете типа лента, която искате да добавите. Когато щракнете върху него, те вече ще са добавени към вашата електронна таблица.
Както виждаме, условното форматиране е истинско чудо, което ще подобри вашата електронна таблица, вашето използване на Excel и задачата за подчертаване на данни и извършване на анализ. Това е наистина лесна опция за използване, така че си струва да я изпробвате във всяка от вашите работни книги на Excel.