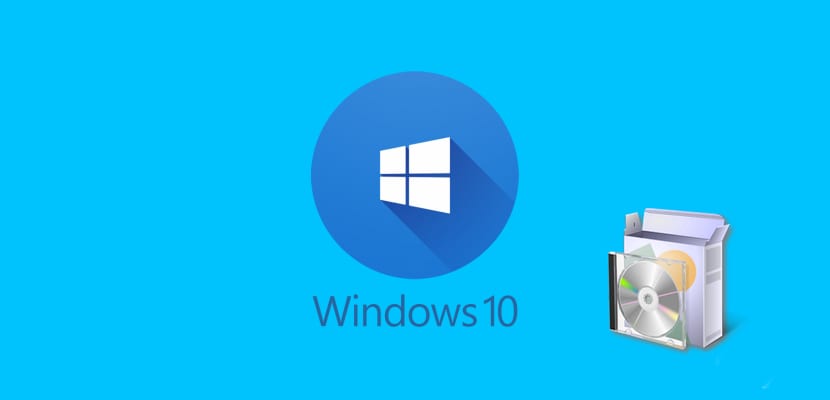
Често възниква въпросът как да форматирате и инсталирате Windows 10 на компютъра си по най-бързия и лесен начин. Днес в този урок искаме да ви научим как да го направите. Ако вече имате копие на Windows 10 активирано и работещо на вашето устройство, нека да видим как можете да форматирате и инсталирате Windows 10 на компютъра си, без да губите активирането, или го инсталирайте чисто след актуализиране от Windows 7 или Windows 8.1 и по този начин можем да се отървем от софтуера, който е включил. Това е добър урок, ако наскоро сте закупили компютър с Windows 10 и искате да го оставите напълно чист, за да започнете да го използвате както искате, без приложения, принудени от производителя.
Ще изпълним това, което е известно като «чиста инсталация«, Тоест ще преинсталираме операционната система на нашия компютър, като елиминираме всички данни, които не са типични за операционната система, за да я оставим напълно безупречна, тоест без никакъв софтуер, който няма Windows 10 по подразбиране. За съжаление, Windows 10 не е съвсем чист от софтуер, тъй като дори намираме преки пътища до сагата Candy Crush, но нещо е нещо и всички тези плочки и приложения можем да ги премахнем след това. Това е нещо, което аз лично препоръчвам на всеки, който купува нов компютър, първото нещо, което обикновено правя, когато ново устройство пристигне в ръцете ми, е да извърша тази „чиста инсталация“, за да спася бъдещите кошмари с подуващ софтуер.
Ако идваме от Windows 7 или от Windows 8.1

Първо ще актуализираме, ако е преминало 29 юли, съжаляваме да ви кажем, че актуализацията няма да бъде безплатна. Така че продължете да придобивате вашия лиценз за Windows 10 или да имате своя подръка. И така, напрВие избирате режима на актуализация, като щракнете върху иконата за актуализация или като изтеглите този инсталатор, който Microsoft стартира за най-отдалечените, благодарение на това LINK че ни е останало. След като изтеглянето на Windows 10 приключи и инсталацията започне, изданието на Windows 10, което инсталираме, ще бъде постоянно свързано с нашия лиценз за Windows 7 или Windows 8, който имахме.
Следователно, Важно е да запишем лиценза в случай че има грешки в инсталацията и се наложи да преминем към алтернативен .ISO. За да намерим лиценза за нашия компютър с Windows 7 или Windows XNUMX, ще преминем към следните уроци, които сме планирали в мрежата, ако не знаете как да го намерите, разбира се.
И вече имаме всичко, от което се нуждаем, сега просто чакаме актуализацията да завърши, ще отнеме време и тогава ще имаме екрана за конфигуриране, така че бъдете търпеливи. Нищо не се случва, ако отнеме повече от два или три часа, всичко ще зависи от количеството данни, които имаме на инсталираното устройство. Сега ще продължим със следващия урок, за да преинсталираме системата чисто и да не изтегляме никаква информация.
Форматирайте Windows 10 бързо

Microsoft осъзна, че трябва да направи качествена стъпка в Windows 10 и го направи. Улесни много задачата за форматиране на устройството, тъй като сега няма да е необходимо да ходим в сервизи, ако ни липсват познания, а това е в раздела за конфигуриране. Първо, ще проверим дали актуализацията и последващото активиране са извършени правилно, или ако не, свържете предишния ни ключ. За целта ще следваме следните стъпки:
- Отиваме в Настройки
- Нека да отидем на Актуализация и сигурност
- В Активиране се уверяваме, че е активирано
Да, така е, Ще можем да знаем не само дали копието е активирано, но ще знаем и какъв тип Windows 10 имаме, или Home или Pro. Ако не е активиран или се покаже съобщението „Сървърите на системата за активиране на Microsoft са наситени“, ще трябва да изчакаме няколко часа със системата, свързана към интернет, и тя ще се активира сама.
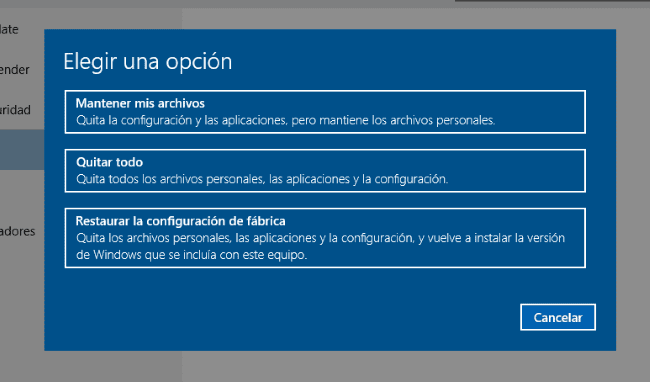
Сега ще извършим следните стъпки за преинсталирайте Windows 10 чисто и премахнете всички bloatware и adware:
- конфигурация
- Актуализация и сигурност
- Резервно копие
така ние се уверяваме, че операционната система не е развалена, ако нещо се обърка. И ние продължаваме:
- конфигурация
- Актуализация и сигурност
- възстановяване
- Нулирайте този компютър> Започнете
Ние ще изберем опцията «Възстановяване на фабричните настройки»За да стане по-бързо и по-ефективно. И това е всичко, изчакваме да се рестартира и да продължим с прозореца за конфигуриране. Вече ще преинсталираме операционната си система по чист начин. И това беше, надяваме се, че ви е послужило.