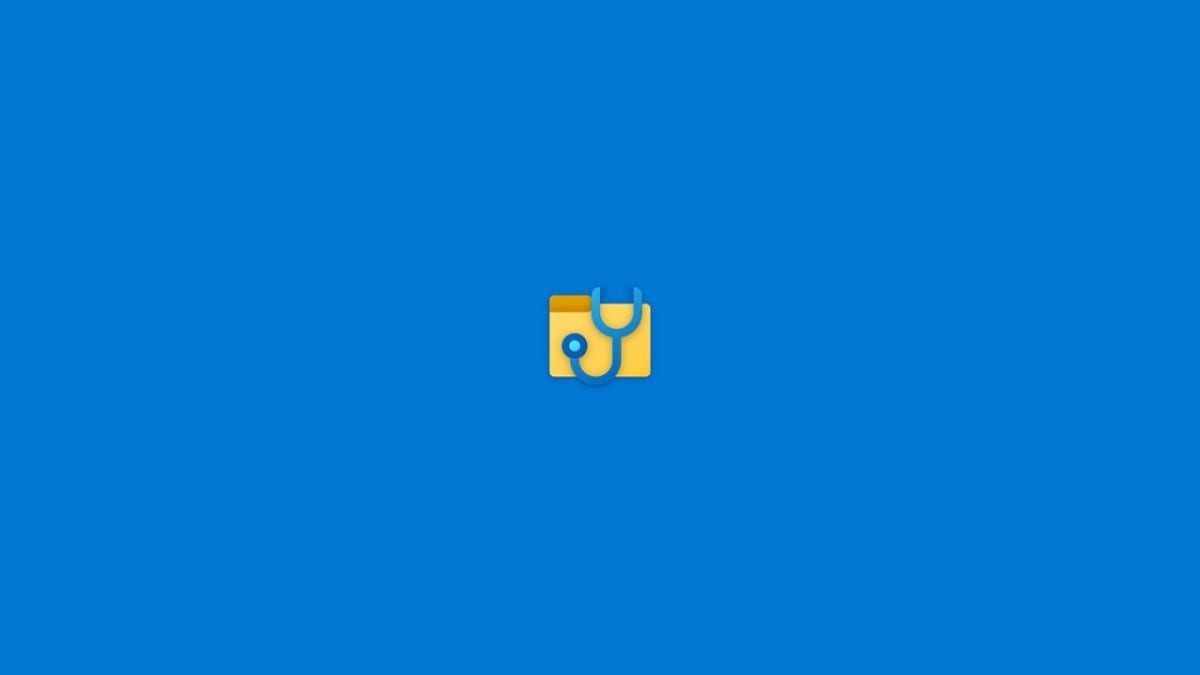
Когато работите с различни файлове в Windows, възможно е поради една или друга причина да имате някакъв надзор или проблем и накрая да изтриете нещо, от което се нуждаете напълно по-късно, без възможност да го възстановите по подразбиране, след като сте изпразнили кошчето, за пример.
Това е проблем, който изглежда трудно разрешим, като се вземе предвид привидната му сериозност, но истината е, че често е по-лесен за решаване, отколкото изглежда. Досега трябваше да посещавате програми на трети страни, ако искате да се опитате да го разрешите, но като се има предвид, че това е доста честа грешка, Microsoft реши пуснете нов инструмент за вашата система, който ви позволява да опитате да възстановите изтрити файлове: Windows File Recovery.
Ето как работи Windows File Recovery, инструментът за възстановяване на изтрити файлове на Microsoft
В този случай говорим за сравнително скорошен инструмент, тъй като истината е, че той е достъпен за Windows от доста кратко време. Следователно неговата съвместимост е ограничена до Windows 10 и особено изглежда, че работи по-добре Може да се актуализира на системата. Като се вземат предвид тези данни и че програмата няма графичен интерфейс като такъв, за да го получите трябва отидете в Microsoft Store и изтеглете програмата на вашия компютър.

Въпросната стъпка за изтегляне е доста проста, тъй като ако вече сте влезли с акаунт на Microsoft на вашия компютър, ще трябва само да натиснете бутона получавам и след няколко секунди ще бъде наличен. След като направите това, ще трябва да го отворите и всеки път, когато правите това, самата програма ще поиска администраторски разрешения от съображения за сигурност и да може да действа върху оборудването.
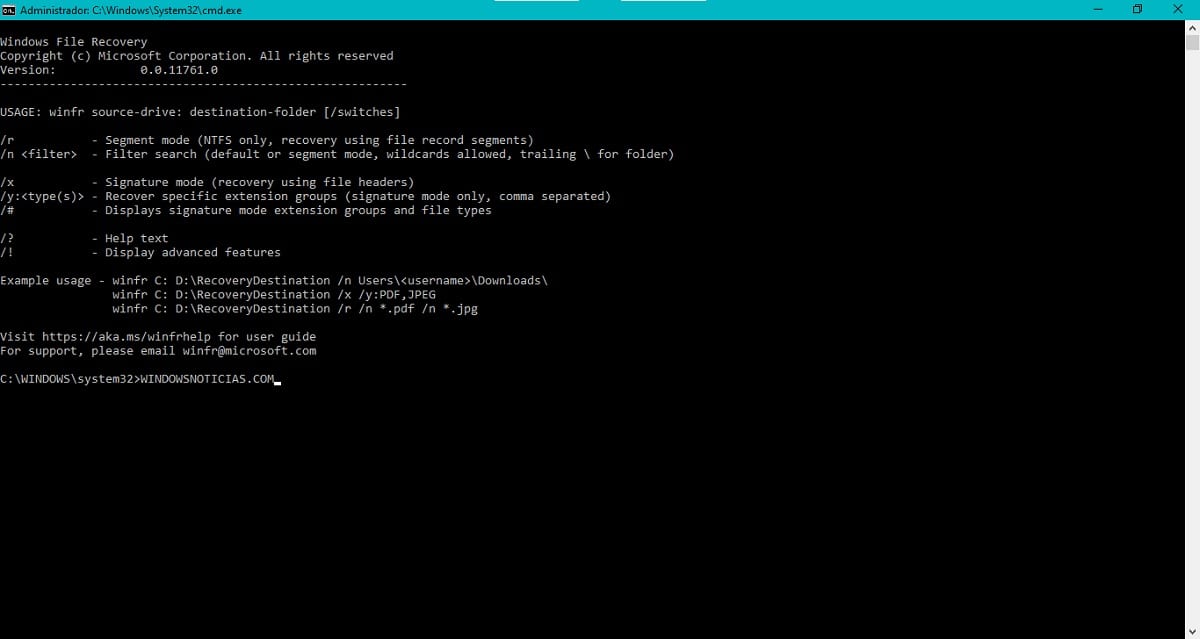
В горната част на прозореца на командната конзола ще бъдат показани някои от основните инструкции, които могат да се използват с Windows File Recovery. Използването му е донякъде сложно, ако командна конзола не е била използвана преди. o CMD (команден ред), тъй като в момента може да се използва само по този начин, тъй като липсва графичен интерфейс.

Като се има предвид това, структурата, използвана като основа за командите, е както следва: winfr unidadorigen: unidaddestino: [switches]. По части, в unidadorigen: трябва да въведете буквата на устройството, на която искате да възстановите файловете (обикновено ще бъде C:, тъй като тук обикновено се намира инсталацията на Windows); в частта на unidaddestino: ще трябва да изберете място, където предпочитате да се съхраняват възстановените файлове, например на сменяемото устройство D:, и, раздела на [switches] ще бъде мястото, където ще трябва да поставите действие, което трябва да се предприеме чрез програмата в съответствие с указанията, които тя посочва.
В този момент, тъй като може да не разбирате много добре как да използвате тази команда, нека преминем към някои демонстрации на използването на програмата. Това са примери, които трябва да адаптирате към вашите условия като такива, но можете да получите представа за възможните приложения:
winfr C: D: /n \Users\<usuario>\Documentos\Documento1.docx: използва се за опит за възстановяване на файла Document1.docx, съхранявани в посочения път (заместване по потребителско име) в диска C:. След възстановяване той ще бъде преместен в папка на устройството D:.winfr C: D: /n \Users\<usuario>\Descargas: използва се за опит за възстановяване на съдържанието на папката Downloads, разположен по посочения път (заместващ по потребителско име) в диска C:. След възстановяване той ще бъде преместен в папка на устройството D:.winfr D: E: /r /n *.pdf /n *.xlsx: използва се за опит за възстановяване на всеки файл с формати . Pdf o . Xlsx, съхранявани в устройството D:. След възстановяване те ще бъдат преместени в папка на устройството E:.winfr C: D: /r /n *telefonos*: използва се за опит за възстановяване на всеки файл с името telefonos съхранявани в устройството C:независимо от формата му. След възстановяване той ще бъде преместен в папка на устройството D:.

Имайки предвид всичко това, вече трябва да можете да възстановите изтритите си файлове в различни възможни случаи. Ако всичко върви добре и програмата успее да получи файла, който сте искали, той ще се съхранява в нова папка в устройството, което сте избрали за местоназначение, който ще бъде наречен възстановяване_ [дата]. Трябва да можете да ги използвате отново без проблем.