
Ситуация, която със сигурност се е случила най-много в Windows 10. Компютърът се рестартира в най-неподходящия момент. По това време работите по документ или пишете имейл, когато компютърът трябваше да се рестартира. Когато се включи отново, в много случаи тези прозорци трябва да се отворят отново.
Това е нещо, което за повечето потребители е досадно. Въпреки че има възможно решение. Тъй като можем да конфигурираме Windows 10 така, че тези прозорци се отварят отново, когато рестартираме компютъра, без да се налага да правим нещо по въпроса. Процесът за постигане на това не е сложен.
Това е добра форма на власт възобновете по този начин това, което правехме на компютъра, без да се налага да отваряте всичко отново. Особено в случай, че има много отворени прозорци, това е нещо, което може да бъде особено досадно. В този случай Windows 10 ни моли да конфигурираме както прозорци, така и приложения.
Дръжте прозорците отворени
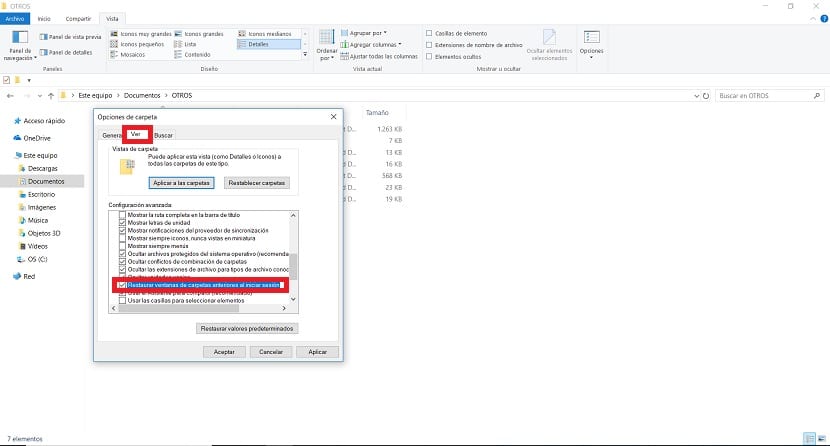
В този случай, първото нещо, което трябва да направим, е да конфигурираме прозорците. По начин, който ако имахме отворена папка в Windows 10 по това време, тя ще се отвори отново, когато компютърът работи отново. Стъпките в това отношение не са сложни. Първо трябва да отворим File Explorer. След това натискаме с оглед, един от трите раздела по-горе и тези опции се показват в изследователя. В него се фокусираме върху горната част и въвеждаме опции, която се намира от дясната страна.
Когато щракнем върху опциите, на екрана се отваря нов прозорец. Имаме редица опции в него. В горната част има няколко раздела, от които трябва да щракнем върху Изглед.В рамките на този раздел имаме списък с различни функции и опции. В него трябва да търсим опцията Възстановете прозорците на папките преди влизане и маркирайте квадратчето до него.
След това, Просто трябва да щракнем върху кандидатстване и след това да приемем. По този начин тези промени вече се записват в Windows 10 официално. Което ще позволи на тази папка да се отвори автоматично, когато компютърът се рестартира. Следователно прозорците вече са конфигурирани.
Дръжте приложенията отворени
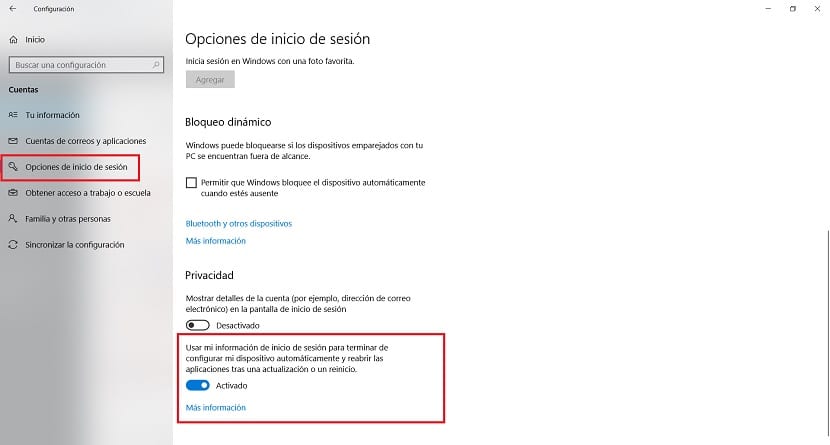
За приложения, ще трябва да прибегнем до конфигурацията на Windows 10. Следователно ние отваряме тази конфигурация, използвайки комбинацията от клавиши Win + I. След това, когато се появи на екрана, виждаме, че на екрана има серия от секции. В който трябва да влезем в този случай е сметките. Така че ние го отваряме.
В рамките на сметките трябва да потърсим раздела, наречен Опции за вход. След това трябва да потърсим раздела, наречен Поверителност, който обикновено намираме от дясната страна на екрана. Така че трябва да търсим вариант, който има наистина дълго име. Става въпрос за Използване на моята информация за вход, за да завърша автоматичното конфигуриране на устройството ми след рестартиране или актуализиране. До него ще видим, че намираме превключвател.
Така че всичко, което трябва да направим в този случай, е преминете към активирането на споменатия превключвател. Това вече се записва автоматично на компютъра. Това действие означава, че когато компютърът се рестартира, когато Windows 10 работи отново, няма да се налага да правим нищо, за да отворим приложението отново на екрана. Той ще се отвори автоматично на вашия компютър, без да се налага да го правим.
Това е наистина удобен вариант за използване. Особено в случаите, когато Windows 10 е рестартиран, без да сме направили нищо, както може да се случи при някои актуализации, че изведнъж само компютърът се рестартира. Така че във всеки случай, когато компютърът работи отново, ще кажем, че приложението се отваря отново на екрана, за да може да продължи да работи нормално, както дори преди да е рестартирано.