
„Ethernet няма валидна IP конфигурация“ Това е съобщението за грешка, което доста често се появява на екрана на нашия компютър, когато отидем да се свържем с интернет. Доста досадно съобщение. Грешката може да възникне по различни причини. Знанието как да ги идентифицирате е ключово за прилагането на съответното решение.
Не забравяйте, че когато говорим за Ethernet, имаме предвид кабелната част на интернет връзката на компютъра. Ако вместо да използваме WiFi връзка, изберем опцията да свържем нашето оборудване директно към рутера, това, от което се нуждаем, е кабелен Ethernet. Това гарантира, че можем да се възползваме от пълната скорост и мощност на връзката, като същевременно избягваме неудобствата, които често генерират безжичните връзки.

Защо възниква тази грешка?
Произходът на грешката „Ethernet няма валидна IP конфигурация“ може да бъде много различен, въпреки че намираме някои важни улики в самото съобщение: IP адрес, което е номерът, който идентифицира всички компютри, свързани към една и съща мрежа, не се разпознава.
Тази повреда се регистрира в други индикатори на компютъра. Например, той показва a жълт триъгълник за грешка с удивителния знак в левия вътрешен ъгъл на екрана. Ние също го намираме, когато отидем при „Центърна мрежа и споделяне“, опитвайки се да разреши проблема. Там се появява съобщението за грешка „неидентифицирана мрежа“.
Така че съобщението само ни информира, че е възникнала грешка при присвояване на IP след свързване на рутера и компютъра, но какъв е нейният произход? The най-често срещаните причини те обикновено са следните:
- Неправилна стойност в подмрежовата маска на компютъра.
- Грешки в шлюза.
- DNS проблеми.
- Грешки на Windows, обикновено поради липса на актуализации.
Решения за „Ethernet няма валидна IP конфигурация“
Като се има предвид, че причините, които могат да доведат до тази грешка са различни, ще изброим най-подходящите начини за нейното отстраняване. Най-добре е да опитате всеки от тях в реда, в който ги представяме:
Предварителни проверки
Преди да навлезете в действителните решения, добра идея е да изключите по-очевидните проблеми. Затова ще извършим следните проверки, за да ги изключим:
- Проверете дали IP е в автоматичен режим. За това ще направим следното:
-
- Хайде да отидем до „Централна мрежа и споделяне“, където ще изберем опцията за „Превключване към настройките на адаптера.“
- Щракването върху десния бутон ще изведе прозореца „Свойства на Ethernet“.
- Там ще го направим „Свойства: Интернет протокол версия 4 (TCP/IPv4)“.
- В този раздел проверяваме дали опцията е активирана „Получаване на IP адрес автоматично.“
- Проверете рутера, за да проверите дали DHCP протоколът е активиран.
- Преинсталирайте драйвера на мрежовата карта чрез тези стъпки:
- Хайде да отидем до „Администратор на устройството“.
- Там избираме "Мрежови адаптери."
- В появилия се списък избираме нашата карта и с десния бутон избираме „Деинсталиране“.
- Накрая рестартираме компютъра.
Рестартирайте рутера и компютъра

Да, доста грубо решение, но работи добре в много случаи и не само за решаване на проблема „Ethernet няма валидна IP конфигурация“, но и много други. Към Включете и изключете, двете устройства се свързват отново. По този начин е много вероятно малките пунктуални грешки, които са затруднявали връзката преди, да са изчезнали.
За да работи тази процедура, препоръчително е да оставите двете устройства изключени за няколко минути, преди да ги включите отново. Ако след това грешката продължава, ще трябва да опитате рестартиране както компютър, така и рутер.
Нулиране на настройките за връзка
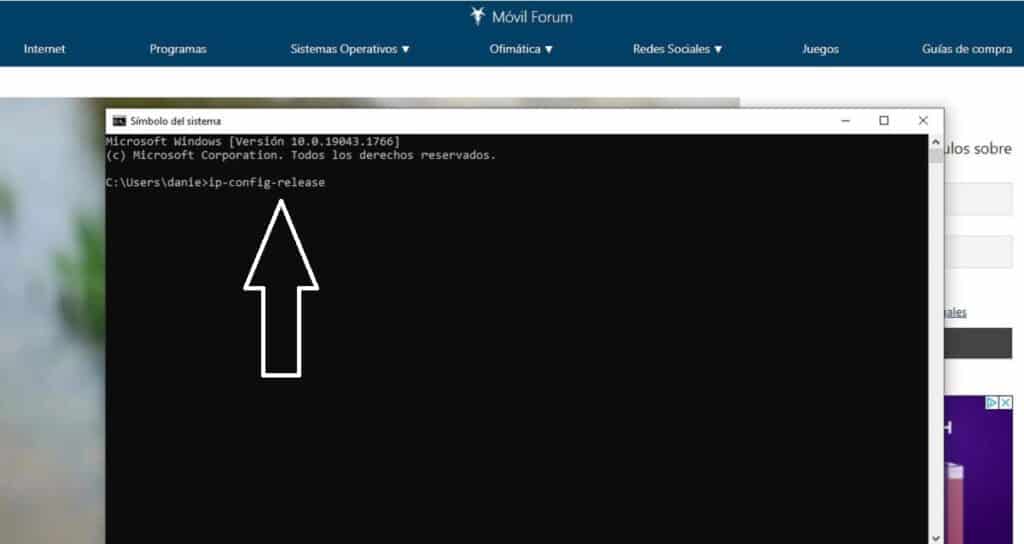
С други думи, върнете се в началната точка, в първата минута от мача. За да промените стойностите на конфигурацията на връзката, трябва да имате администраторски права. Ето как да продължите:
- Първо отваряме стартовото меню и въвеждаме "Cmd". Ще се появи прозорецът на командния ред.
- В него ще напишем следните три команди, като натискате Enter след всеки от тях:
- ipconfig-издание
- ipconfig-flushdns
- ipconfig-renew
За да запазите промените, трябва да рестартирате системата.
Нулиране на TCP IP сокети
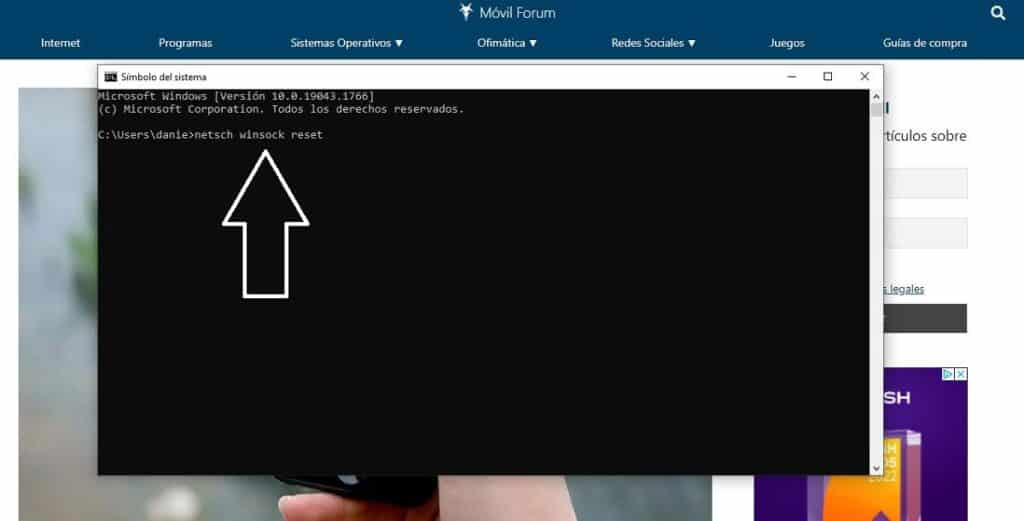
Лос гнезда са елементите, които правят възможен сигурният обмен на данни между две програми. Може да се случи така, че произходът на грешката, която ни засяга в тази публикация, е открит по този начин. За да го разрешите, трябва да продължите да го нулирате, като следвате тези стъпки:
- Отново отваряме стартовото меню и пишем "Cmd" за да изведете прозореца на командния ред.
- Преди да предприемете следващата стъпка, изключете Ethernet кабела от компютъра.
- След като това е направено, ние пишем командата Netsh нулиране привлекателен и щракнете Въведете.
След като процесът приключи, трябва да рестартирате компютъра и да го свържете отново към рутера с Ethernet кабела. Грешката ще изчезне.
Променете DNS
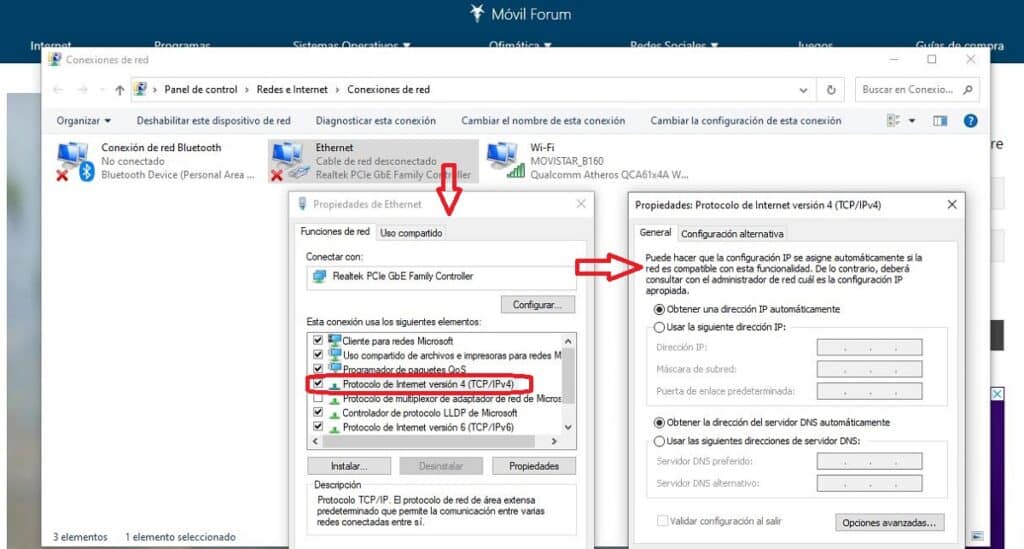
Друго старо решение, което понякога е полезно, за да се отървете от проблема „Ethernet няма валидна IP конфигурация“. Идеята е да се тества ръчно променете DNS чрез някои препоръчани DNS, които ще бъдат различни от тези, които нашият интернет оператор ни е предоставил. Ето как го правите:
-
- Натискаме Windows + R и в появилото се поле пишем ncpa.cpl
- След това натиснете Enter, за да отворите прозореца за конфигурация Интернет връзка.
- С десния бутон кликваме върху „Свойства на Ethernet“.
- Там, в списъка, избираме опцията „Интернет протокол версия 4 (TCP/IPv4)“.
- Сега трябва да активирате опцията „Използвайте следните адреси на DNS сървъри“ и въведете новия DNS, който искате да използвате.
Какво да напиша като нов DNS? Добра идея е да опитате с OpenDNS, чийто първичен и вторичен DNS са 208.67.222.222 и 208.67.220.220. Други потребители съветват използването на Google DNS. Техните адреси са 8.8.8.8 и 8.8.4.4. Има и опция за Cloudflare 1.1.1.1 и 1.0.0.1.
Ако след промяна на DNS проблемът изчезне, решението да запазим новия DNS ще зависи от нас. Ако това не е така, той може да бъде получен отново автоматично, въпреки че ще трябва да продължите да търсите източника на грешката.
Ръчно преконфигуриране на интернет свойства
Последната касета: да свършим работата на рутера за автоматично присвояване на IP със собствените си ръце. За да постигнем това, ще следваме същите стъпки, обяснени в предишния раздел, но въвеждаме промяна след стъпка номер 4: в този момент кликваме върху "Имоти" и в прозореца, който се отваря след това, проверяваме дали опцията „Получаване на адрес на DNS сървър автоматично“ е активирана, което може да е било деактивирано по погрешка.
За да завършите, трябва да рестартирате рутера и да опитате отново.