
কীবোর্ড শর্টকাটগুলি ব্যবহারকারীর অভিজ্ঞতার একটি মূল অঙ্গ ব্যবহারকারীদের জন্য অপারেটিং সিস্টেম। উইন্ডোজ 10-এ আমরা প্রচুর সংখ্যক ফাংশন উপলব্ধ। অনেক ক্ষেত্রে, আমরা কম্পিউটারে কীবোর্ড শর্টকাট ব্যবহার করে সেগুলি অ্যাক্সেস করতে পারি। সুতরাং আমাদের আরও দ্রুত তাদের অ্যাক্সেস হবে। এই শর্টকাটগুলির একটি বিশাল সংখ্যা রয়েছে।
যে জন্য, তারপরে আমরা আপনাকে সবচেয়ে গুরুত্বপূর্ণ দিয়ে চলেছি যে আমরা আজ আছি সুতরাং, তাদের জন্য আমাদের উইন্ডোজ 10 এর ব্যবহার আরও সহজ হবে। আমরা এগুলি কয়েকটি বিভাগে বিভক্ত করতে যাচ্ছি, যাতে তারা আপনার জন্য আরও স্বাচ্ছন্দ্য বোধ করে।
উইন্ডোজ 10 এক্সপ্লোরার
যখন আমরা অপারেটিং সিস্টেমে ফাইল এক্সপ্লোরার ব্যবহার করি, আমাদের শর্টকাটগুলির একটি সিরিজ রয়েছে যা আমাদের চলতে দেয় এটি দ্রুত। এগুলি আমাদের অবশ্যই গ্রাহ্য করতে হবে:
- Ctrl+C: নির্বাচিত আইটেমটি অনুলিপি করুন
- Ctrl+V: আমরা অনুলিপি করেছি এমন উপাদানটি আটকান
- Ctrl+N: একটি নতুন উইন্ডো খুলুন
- F2: নির্বাচিত ফাইলটির নতুন নাম দিন
- ট্যাব (কোনও ফাইলের নাম পরিবর্তনের সময়): পরবর্তী ফাইলটিতে যান
- উইন + ই: ফাইল এক্সপ্লোরার খুলুন
- উইন + [সংখ্যা কী]: টাস্কবারে একটি উইন্ডো খুলুন
- Alt + Up: আমরা ডিরেক্টরি থেকে উচ্চ স্তরে চলে যাই
- Alt + বাম: আগের ফোল্ডারে ফিরে যান
- Alt + ডান: পরবর্তী ফোল্ডারে যান
- F4: অ্যাড্রেস বারটি দেখান
- F5: রিফ্রেশ পর্দা

ডেস্কটপ এবং উইন্ডো নেভিগেশন
নিম্নলিখিত কীবোর্ড শর্টকাটগুলি সহ, আমরা পারি উইন্ডোজ বা ডেস্কটপের ক্ষেত্রে প্রায় সবকিছু পরিচালনা করুন উইন্ডোজ ১০। সুতরাং তারা আমাদেরকে এই বিষয়ে প্রধান ক্রিয়া সম্পাদন করার অনুমতি দেবে:
- Alt + ট্যাব: আমরা সমস্ত ডেস্কটপ উইন্ডোগুলিকে একটি ক্যারোসেলে প্রদর্শন করি
- Win+Ctrl+D: একটি নতুন ডেস্কটপ খুলুন
- Win + Ctrl + F4: এই মুহুর্তে আমাদের যে ডেস্কটি খোলা আছে তা বন্ধ করুন
- Win + Ctrl + বাম: আমরা ডেস্কে চলে যাই যা বাম দিকে থাকে
- Win + Ctrl + ডান: ডেস্কটপ ডানদিকে স্ক্রোলিং
- উইন + ট্যাব: আমরা বর্তমান ডেস্কটপের সমস্ত উইন্ডো এবং সমস্ত ডেস্কটপ প্রদর্শন করি
- উইন + শিফট + বাম / ডান: আমরা বর্তমানে সক্রিয় উইন্ডোটিকে অন্য একটি ডেস্কটপে নিয়ে যাই
- উইন + টি: উইন্ডো বা অ্যাপ্লিকেশনগুলির মধ্যে স্যুইচ করুন যা সক্রিয় এবং টাস্কবারে ছোট করা আছে
উইন্ডো পরিচালনায়, আমাদের অবশ্যই এগুলি গ্রাহ্য করতে হবে:
- উইন + ",": উইন্ডোজ লুকানো থাকে এবং ডেস্কটপ প্রদর্শিত হয়
- উইন + ডি: ডেস্কটপটি বর্তমানে বিদ্যমান উইন্ডোগুলি হ্রাস করে প্রদর্শিত হয়
- Ctrl + Shift + M: উইন্ডোজগুলি তাদের অবস্থানে পুনরুদ্ধার করে
- Alt+F4: সক্রিয় উইন্ডোটি বন্ধ করুন
- উইন + আপ: সক্রিয় উইন্ডোটি সর্বাধিক করুন
- উইন + ডাউন: সক্রিয় উইন্ডোটি ছোট করুন

উইন্ডোজ বা প্রসঙ্গ মেনু
উইন্ডোজ 10-এ কীবোর্ড শর্টকাটগুলির জন্য ধন্যবাদ, আমাদের কাছে রয়েছে ডেস্কটপ থেকেই উইন্ডো বা প্রাসঙ্গিক মেনু খোলার সম্ভাবনা অপারেটিং সিস্টেমের মধ্যে। এই ক্ষেত্রে আমাদের সবচেয়ে গুরুত্বপূর্ণ যেটি বিবেচনায় নিতে হবে তা হ'ল:
- উইন: শুরু মেনু খুলুন
- উইন + এ: উইন্ডোজ 10 বিজ্ঞপ্তি কেন্দ্রটি খুলুন
- উইন + আই: উইন্ডোজ 10 সেটিংস খুলুন
- উইন + এল: লক স্ক্রিন এবং লগইন
- উইন + আর: রান উইন্ডো খুলুন
- উইন্ডোজ + ইউ: উইন্ডোজ 10 অ্যাক্সেসিবিলিটি প্যানেল খুলুন
- উইন + এক্স: দ্রুত অ্যাক্সেস মেনু খুলুন
- Alt+F4: বন্ধ
- Ctrl + Shift + Esc: টাস্ক ম্যানেজারটি খুলুন
- Ctrl + Alt + Del: সেশন বিকল্প উইন্ডো খুলুন
- উইন + স্পেস: কীবোর্ডের ভাষা পরিবর্তন করুন
- শিফট + ডেল: নির্বাচিত ফাইলটি স্থায়ীভাবে মুছুন
- Alt+Enter: একটি নির্বাচিত আইটেমের বৈশিষ্ট্য খুলুন
- উইন + "+" / "-": আমরা ম্যাগনিফাইং গ্লাস মোডে প্রবেশ করি
- উইন + ডাব্লু: কালি কর্মক্ষেত্র খুলুন
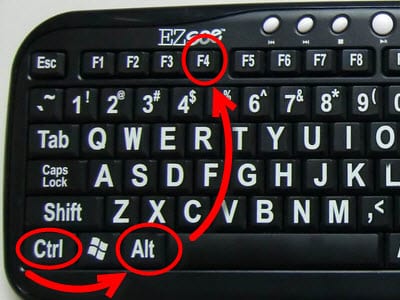
মাল্টিমিডিয়া উপাদান
এই কীবোর্ড শর্টকাটগুলি ধন্যবাদ,উইন্ডোজ 10 এ বিভিন্ন ক্রিয়া সম্পাদন করা সম্ভব হবেযেমন স্ক্রিনটি রেকর্ড করা বা স্ক্রিনশট নেওয়া। এক্ষেত্রে মূল কীবোর্ড শর্টকাটগুলি হ'ল:
- মুদ্রণ স্ক্রিন: পূর্ণ স্ক্রিন ক্যাপচার
- Alt + প্রিন্টস্ক্রিন: বর্তমানে সক্রিয় উইন্ডোর স্ক্রিনশট
- উইন + ইমপ্রেপ্যান্ট: উইন্ডো পূর্ণ স্ক্রিন শট
- উইন + জি: এক্সবক্সে ডিভিআর ক্যাপচার মোড অ্যাক্সেস করা হচ্ছে
- উইন + আল্ট + প্রিন্টস্ক্রিন: এক্সবক্স অ্যাপের স্ক্রিনশট
- Win+Alt+G: এক্সবক্স অ্যাপ্লিকেশন সহ স্ক্রিন রেকর্ডিং
- Win+Alt+R: এক্সবক্স অ্যাপ্লিকেশন সহ স্ক্রিন রেকর্ডিং বন্ধ করুন
- উইন + কে: সংযোগ মেনু ওয়্যারলেস ডিভাইস সংযোগ খুলুন
- উইন + পি: স্ক্রিন পরিবর্তন মেনু