
আমাদের উইন্ডোজ 10 কম্পিউটারে আমরা প্রতিদিন ব্যবহার করি এমন অ্যাপ্লিকেশনগুলি পূর্ণ। এমন অ্যাপ্লিকেশন রয়েছে যা আমরা প্রায়শই ঘন ঘন ব্যবহার করি এবং অন্যগুলিও তেমন সহজ নয়। সুতরাং আমরা সবসময় একইভাবে কোনও অ্যাপ্লিকেশন খুলি না, যা যৌক্তিক। বাস্তবতাটি হ'ল আমাদের কম্পিউটারে একটি অ্যাপ্লিকেশন চালানোর বিভিন্ন উপায় রয়েছে।
আমরা নীচে এটি সম্পর্কে আপনার সাথে কথা বলতে যাচ্ছি। কারণ আমরা আপনাকে কিছুটি দেখাতে যাচ্ছি অ্যাপ্লিকেশনগুলি চালানোর জন্য বর্তমানে আমাদের কাছে উপলব্ধ উপায় উইন্ডোজ ১০ এ। সুতরাং অ্যাপ্লিকেশনটির ধরণ বা ব্যবহারের ফ্রিকোয়েন্সি উপর নির্ভর করে আপনি আপনার জন্য উপযুক্ত একটি উপায় খুঁজে পাবেন।
এটা ঘটতে পারে যে আমরা সাধারণত অ্যাপ্লিকেশন চালানোর জন্য যেভাবে ব্যবহার করি তা সর্বদা কার্যকর হয় না। অতএব, অন্য অতিরিক্ত পদ্ধতি থাকা ভাল, এক উপায় যদি প্রত্যাশিত ফলাফল না দেয় তবে সমস্যা এড়াতে।
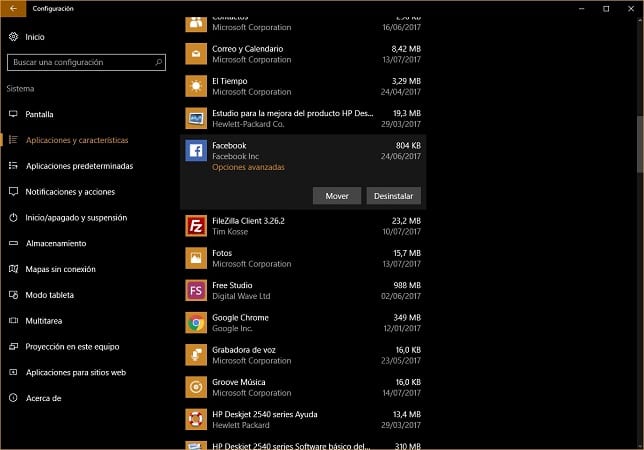
অনুসন্ধান বার
স্ক্রিনের নীচে আমাদের কাছে টাস্কবার রয়েছে এবং বেশিরভাগ উইন্ডোজ 10 ব্যবহারকারী সেখানে আছেন there অনুসন্ধান বার বা বাক্স, যা কর্টানার অন্তর্গত। আমরা একটি অ্যাপ্লিকেশন চালাতে এটি ব্যবহার করতে পারি। আমাদের কেবল এই অনুসন্ধান বাক্সে কার্সারটি রাখতে হবে এবং আমরা যে অ্যাপ্লিকেশনটি চালাতে চাইছি তার নাম লিখতে হবে, বা এটি লেখা শুরু করতে হবে।
কয়েক সেকেন্ডের মধ্যে, আমরা সেই অ্যাপ্লিকেশনগুলির সাথে মেলে এমন একটি অ্যাপ্লিকেশন সহ একটি তালিকা পাবো, যদি একের বেশি একাধিক ক্ষেত্রে থাকে। আমাদের যা করতে হবে তা হল আমরা কার্যকর করতে চাই এক ক্লিক করুন এবং কয়েক সেকেন্ড পরে এটি স্ক্রিনে খুলবে। এইভাবে আমরা ইতিমধ্যে কম্পিউটারে একটি অ্যাপ্লিকেশন চালিয়েছি। সরল, যদিও এটি কর্টানার এই ক্ষেত্রে যথাযথ কার্যকারিতার উপর নির্ভর করে।
উইন্ডো চালান
উইন্ডোজ 10 এ অ্যাপ্লিকেশনগুলি খোলার সময় অন্য উপায়, যা অনেক কম ব্যবহৃত হয় এক্সিকিউট সুবিধা। আমরা এটি ব্যবহার করতে পারি, যদিও এক্ষেত্রে আমাদের অবশ্যই বিশেষত প্রয়োগের কার্যকর করার নামটি জানতে হবে know তবে, যদি এটি এমন কোনও অ্যাপ্লিকেশন যা আপনি নিয়মিত ব্যবহার করেন এবং কার্যকর করার সময় এটি আপনাকে সমস্যা দেয় তবে এই সমস্যাটি এড়াতে এটি একটি ভাল উপায় হতে পারে।
এই জন্য, আমাদের অবশ্যই উইন + আর কী সংমিশ্রণটি ব্যবহার করতে হবে এবং এটি সিস্টেম চালিত সুবিধাটি খুলবে। এটিতে আমাদের অবশ্যই অ্যাপ্লিকেশনটি কার্যকর করতে হবে যা আমরা খুলতে চাই write এক্সিকিউটেবল হওয়ার কারণে এটি সর্বদা একইভাবে ".exe" এ শেষ হওয়া উচিত। যখন আমরা এটি লিখেছি, আমরা এটি গ্রহণ করতে দিই এবং আবেদনটি সাথে সাথে চলবে।
টাস্ক ম্যানেজার
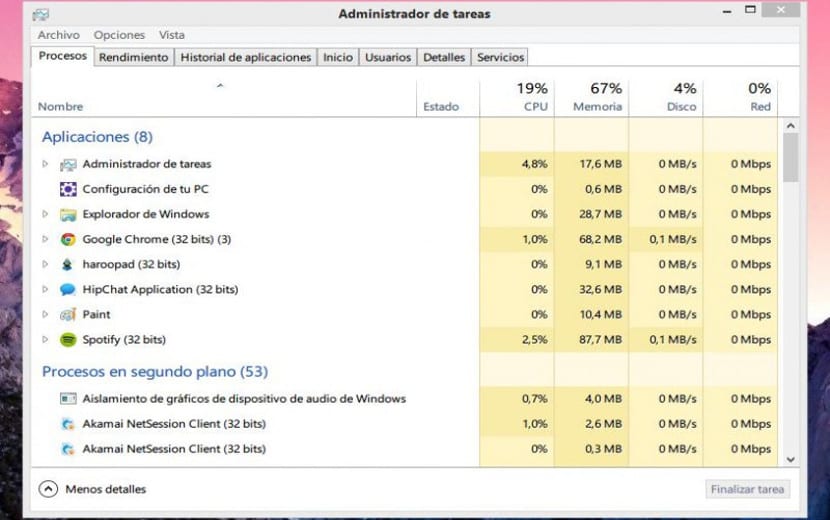
উইন্ডোজ 10 এ আমাদের অ্যাপ্লিকেশন চালাতে হবে এমন অন্য একটি পদ্ধতিটি টাস্ক ম্যানেজারের মাধ্যমে। এটি আমরা ঠিক আগে উল্লিখিত পদ্ধতির সাথে একইভাবে কাজ করে। এটি করার জন্য, আমাদের প্রথম কাজটি করতে হবে কম্পিউটারে টাস্ক ম্যানেজার খুলতে হয়। এটি Ctrl-Alt-Del কী সংমিশ্রণটি ব্যবহার করে এবং স্ক্রিনে প্রদর্শিত বিকল্পগুলির মধ্যে প্রশাসক নির্বাচন করা যায়।
আমরা এটি খুললে, আমাদের প্রশাসকের শীর্ষে ফাইলটিতে ক্লিক করতে হবে। আমাদের বেশ কয়েকটি বিকল্প থাকবে এবং আমাদের অবশ্যই "এক্সিকিউট টাস্ক" নির্বাচন করতে হবে। এটিতে ক্লিক করে একটি রান উইন্ডো স্ক্রিনে প্রদর্শিত হবে যেমন আমরা আগে ব্যবহার করেছি।
সুতরাং এখন আমাদের যা করতে হবে তা হল এক্সিকিউটেবল লিখুন যা আমরা উইন্ডোজ ১০ এ খুলতে চাই this এটি হয়ে গেলে, আমরা এটি গ্রহণ করতে দিই এবং অ্যাপ্লিকেশনটি কয়েক সেকেন্ডের মধ্যে খোলে।
এক্সিকিউটেবলটি সন্ধান করুন
উইন্ডোজ 10 এ আমরা যে সমস্ত অ্যাপ্লিকেশন ইনস্টল করেছি তার একটি এক্সিকিউটেবল ফাইল রয়েছে। এক্ষেত্রে কোনও ব্যতিক্রম নেই। অতএব, অ্যাপ্লিকেশন শুরু করতে বাধ্য করার জন্য আমরা উক্ত অ্যাপ্লিকেশনটির এক্সিকিউটেবলের জন্য অনুসন্ধান করতে পারি। এটি করতে, আমাদের একটি নির্দিষ্ট রুটে যেতে হবে, যা বেশিরভাগ কম্পিউটারে সাধারণত একই থাকে। সর্বাধিক সাধারণ হ'ল এই এক্সিকিউটেবলগুলি সি: \ প্রোগ্রাম ফাইল বা সি: \ প্রোগ্রাম ফাইল (x86)।
সাধারণত আমাদের অপারেটিং সিস্টেম থাকে এবং সিগুলিতে ফাইল ইনস্টল থাকে এমন ব্যবহারকারীরা থাকতে পারেন যার জন্য অন্য ড্রাইভ রয়েছে, এই ক্ষেত্রে আপনাকে অবশ্যই সেই ড্রাইভে যেতে হবে যেখানে আপনি কম্পিউটার অ্যাপ্লিকেশন ইনস্টল করেছেন। একবার ভিতরে গেলে, আপনাকে কেবল সেখানে যেতে হবে প্রশ্নে থাকা অ্যাপ্লিকেশনটির ফোল্ডার এবং এর সম্পাদনযোগ্য ফাইলটি সন্ধান করুন। আপনি এটি চিনতে পারবেন কারণ এটি .exe এ শেষ হয়। আপনি এটিতে ডাবল-ক্লিক করুন এবং কয়েক সেকেন্ড পরে অ্যাপ্লিকেশনটি কাজ শুরু করবে।
শুরু মেনু ব্যবহার করে
অবশেষে, উইন্ডোজ 10 এ বেশিরভাগ ব্যবহারকারীরা জানেন এমন একটি উপায় হ'ল স্টার্ট মেনুটি ব্যবহার করে। আমরা যদি স্ক্রিনের নীচে বাম দিকে স্টার্ট মেনু প্রতীকটিতে ক্লিক করি তবে পুরো মেনুটি স্ক্রিনে উপস্থিত হবে এবং সেখানে আমরা অ্যাপ্লিকেশনগুলিও খুঁজে পাই যা আমরা কম্পিউটারে ইনস্টল করেছি। অতএব, আমরা যে অ্যাপ্লিকেশনটি খুলতে চাইছি তার নাম অনুসন্ধান করার বিষয়টি এটি।
এটি একটি পরিচিত পদ্ধতি, যদিও এটি সর্বদা আপনার পছন্দ মতো কাজ করে না। অতএব, এমন সময় রয়েছে যখন আমরা উইন্ডোজ 10 এ অ্যাপ্লিকেশন চালানোর জন্য অন্যান্য উপায়গুলি ব্যবহার করতে বাধ্য হতে পারি।