
অনেক ব্যবহারকারী থাকতে পারে যারা আপনার উইন্ডোজ 10 কম্পিউটারে কতটা র্যাম রয়েছে তা জানেন না। অনেক ক্ষেত্রে আমরা ভুলতে পারি বা সহজভাবে জানি না। এই ডেটাটি গুরুত্বপূর্ণ, বিশেষত যদি আমরা সন্দেহ করি যে কম্পিউটারটি এই প্রসঙ্গে কিছুটা সংক্ষিপ্ত, যাতে এটি প্রসারিত করা প্রয়োজন কি না তা বিবেচনা করতে সক্ষম হতে হবে। এই জন্য, আমাদের এই তথ্য জানতে হবে।
সৌভাগ্য যে, উইন্ডোজ 10 এ আমাদের কাছে সর্বদা র্যামের পরিমাণ জানার উপায় রয়েছে যা আমরা কম্পিউটারে ইনস্টল করেছি। কৌতূহলের বাইরে বা কারণ আমরা এটি প্রসারিত করার কথা ভাবছি বা আমরা যদি একটি নতুন কম্পিউটার কিনতে চাই যা আমাদের সেই অর্থে আরও বেশি ক্ষমতা অর্জন করতে চায় তবে এটি সর্বদা জেনে রাখা গুরুত্বপূর্ণ।
এই অর্থে, আমাদের কিছু ইনস্টল করার দরকার নেই আমাদের কম্পিউটারে এই তথ্য জানতে। যেহেতু আমরা এটি সরাসরি কম্পিউটারে পরামর্শ করতে পারি, তাই কনফিগারেশনের জন্য আমাদের বেশ কয়েকটি পদক্ষেপ ব্যবহার করতে হবে এবং আমরা এই বিশদটি জানতে পারি। সুতরাং এই তথ্য পেতে আপনার কোনও সমস্যা হবে না।

ইনস্টল করা র্যামের পরিমাণ
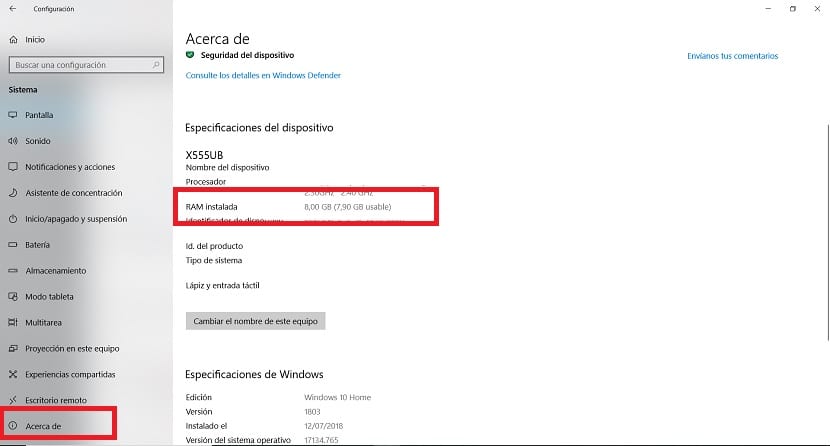
আমাদের প্রথমটি করতে হবে উইন্ডোজ 10 সেটিংস খুলতে হয়। এর জন্য আমাদের তিনটি ভিন্ন উপায় রয়েছে। আমরা শুরু মেনুটি খুলতে এবং কগওহিল আইকনে ক্লিক করতে পারি বা আমরা উইন + আই কী সংমিশ্রণটি ব্যবহার করতে পারি। অথবা আমরা বিজ্ঞপ্তি প্যানেলটি খুলতে পারি, যেখানে আমাদের সেটিংস প্রবেশের জন্য সাধারণত একটি আইকন থাকে। এই তিনটি উপায়েই এটির অনুমতি দেয়, যাতে কয়েক সেকেন্ডের মধ্যে কম্পিউটারের সেটিংস স্ক্রিনে খোলে। তারপরে আমরা এই পদক্ষেপগুলি দিয়ে শুরু করতে প্রস্তুত।
কনফিগারেশনের মধ্যে আমাদের সিস্টেম বিভাগটি প্রবেশ করতে হবে যা সাধারণত স্ক্রিনে প্রদর্শিত প্রথম হয়। আমরা যখন এটির ভিতরে থাকি তখন আমরা বাম পাশে কলামটি দেখি। আমাদের শেষ বিকল্পে যেতে হবে, যাকে বলা হয় called সম্পর্কে called। এটি এমন একটি বিভাগ যেখানে আমাদের ইনস্টল করা র্যামের পরিমাণ সহ আমাদের কম্পিউটার সম্পর্কে একাধিক ডেটা থাকবে। অতএব, আমরা এই বিকল্পটি ক্লিক করুন।
এই বিভাগটি কয়েক সেকেন্ডের মধ্যে স্ক্রিনে খুলবে এবং সেখানে আমাদের কম্পিউটার সম্পর্কে বিভিন্ন তথ্য থাকবে। প্রদর্শিত তথ্যগুলির মধ্যে একটি হ'ল র্যামের পরিমাণ যা আমরা উইন্ডোজ 10 এ ইনস্টল করে রেখেছি যাতে আমরা এই ডেটাটি তাত্ক্ষণিকভাবে দেখতে পারি এবং এভাবে কোনও সমস্যা ছাড়াই এটি জানতে সক্ষম হয়েছি। আপনার কম্পিউটার যতক্ষণ অনুমতি দেয় ততক্ষণ আরও ভাল পারফরম্যান্স অর্জনের জন্য এই পরিমাণটি প্রসারিত করা দরকার কিনা তা এই তথ্য আমাদের জানতে সহায়তা করবে।
অনলাইন অনুসন্ধান করুন

আমরা কেবল উইন্ডোজ 10 সেটিংস অনুসন্ধান করতে পারি না, যেহেতু সর্বদা অনলাইনে অনুসন্ধানের সম্ভাবনা থাকে। আপনি সম্ভবত আপনার কম্পিউটারের নাম জানেন, বিশেষত যদি আপনি একটি ল্যাপটপ কিনে থাকেন। এমনও হতে পারে যে আপনি এটি কোনও অনলাইন স্টোরে অর্ডার করেছেন, যাতে আপনি নিজের ইমেইলে ল্যাপটপ বা কম্পিউটারের নাম খুঁজে পেতে পারেন। এই ডেটা দিয়ে এটি গুগল সম্পর্কে অনুসন্ধান করা কেবল বিষয়।
আপনি প্রস্তুতকারকের ওয়েবসাইটে বা একটি অনলাইন স্টোরে যেতে পারেন, যেখানে এই মডেলটি দেশীয়ভাবে যে পরিমাণ র্যাম নিয়ে আসে তা প্রদর্শিত হবে। খুব বেশি পদক্ষেপ না নিয়ে এই চিত্রটি জানা অন্য উপায় is যদিও এই ক্ষেত্রে কম্পিউটারের নাম জানা অপরিহার্য, এটি একটি সত্য যা বেশিরভাগ ব্যবহারকারীর কাছে সর্বদা জানা যায় না। তবে এটি এমন একটি প্রক্রিয়া যা অনেকগুলি জটিলতা উপস্থাপন করে না এবং কয়েক মিনিটের মধ্যে আমাদের এই ডেটা অ্যাক্সেস করা উচিত।
এই অর্থে, একটি দিক যা অপরিহার্য, এটি র্যাম প্রসারিত করা সম্ভব কিনা তা দেখতে হবে। অনেক কম্পিউটার আমাদের এটি অনুমতি দেয়, যদিও অন্যদের মধ্যে সবসময় এই সম্ভাবনা থাকে না। সুতরাং আপনি যদি এটি প্রসারিত করার কথা ভাবছিলেন, আপনার ল্যাপটপটি এটির অনুমতি দেয় কিনা এবং সর্বোপরি, উইন্ডোজ 10 এর সাহায্যে আপনি আরও কতটা এই মডেলটিতে প্রসারিত করতে পারেন তা পরীক্ষা করুন this