
গুগল হল ডিফল্ট সার্চ ইঞ্জিন সমান শ্রেষ্ঠত্ব এবং ওয়েবে সবচেয়ে বেশি ব্যবহৃত। এটি প্রতিদিন কয়েক মিলিয়ন অনুসন্ধান পায়। এই সবের সাথে, এটি স্বাভাবিক যে আপনি যখন আপনার প্রিয় ব্রাউজারটি খুলবেন তখন আপনি প্রথম পৃষ্ঠাটি গুগল পৃষ্ঠা হিসাবে খুলতে চান। যদিও আপনি অনুসন্ধান বারটি Google এর হতে চাইতে পারেন। এই নিবন্ধে আমরা ডিফল্ট হিসাবে এটি সক্রিয় কিভাবে ব্যাখ্যা.
অন্যান্য নিবন্ধে আমরা আপনাকে দেখাব কিভাবে উইন্ডোজে গুগল ক্রোম ইনস্টল করুন. গুগল যদি আপনার ডিফল্ট সার্চ ইঞ্জিন না হয়, তাহলে এটা হতে পারে আপনি কি অ্যান্টিভাইরাসের মতো কোনো অ্যাপ্লিকেশন ইনস্টল করেছেন? অথবা অন্য একটি ভিন্ন অ্যাপ্লিকেশন এবং আপনি অসাবধানতাবশত এটি অন্য ব্রাউজারকে ডিফল্ট হিসাবে সেট করতে দিয়েছেন৷ এটি কিছুটা অসুবিধাজনক কারণ আমরা যখন একটি অ্যাপ্লিকেশন ইনস্টল করি তখন আমরা এই অপ্রত্যাশিত পরিবর্তনগুলি আশা করি না, আমরা আত্মবিশ্বাসের সাথে তা করি৷
Microsoft Edge
Bing কে আপনার ডিফল্ট সার্চ ইঞ্জিন হিসাবে রাখা নতুন Microsoft Edge-এ একটি উন্নত অনুসন্ধানের অভিজ্ঞতা প্রদান করে, যার মধ্যে রয়েছে Windows 10 অ্যাপের সরাসরি লিঙ্ক, আপনি যদি কর্মক্ষেত্র বা স্কুল অ্যাকাউন্ট দিয়ে সাইন ইন করে থাকেন তাহলে আপনার প্রতিষ্ঠানের প্রাসঙ্গিক পরামর্শ এবং প্রশ্নগুলির তাত্ক্ষণিক উত্তর উইন্ডোজ 10. যাইহোক, আপনি ডিফল্ট সার্চ ইঞ্জিন মাইক্রোসফ্ট এজ পরিবর্তন করতে পারেন যে কোন সাইট ব্যবহার করে OpenSearch প্রযুক্তি.
মাইক্রোসফ্ট এজ-এ, আপনি যে সার্চ ইঞ্জিনটি আপনার ডিফল্ট হিসাবে সেট করতে চান সেটি ব্যবহার করে ঠিকানা বারে একটি অনুসন্ধান করুন৷ "সেটিংস এবং আরও অনেক কিছু", "সেটিংস" নির্বাচন করুন। "গোপনীয়তা এবং পরিষেবা" নির্বাচন করুন। পরিষেবা বিভাগে স্ক্রোল করুন এবং "ঠিকানা বার" নির্বাচন করুন। আপনার পছন্দের সার্চ ইঞ্জিন নির্বাচন করুন সার্চ ইঞ্জিন মেনু অ্যাড্রেস বার মেনুতে ব্যবহৃত হয়।
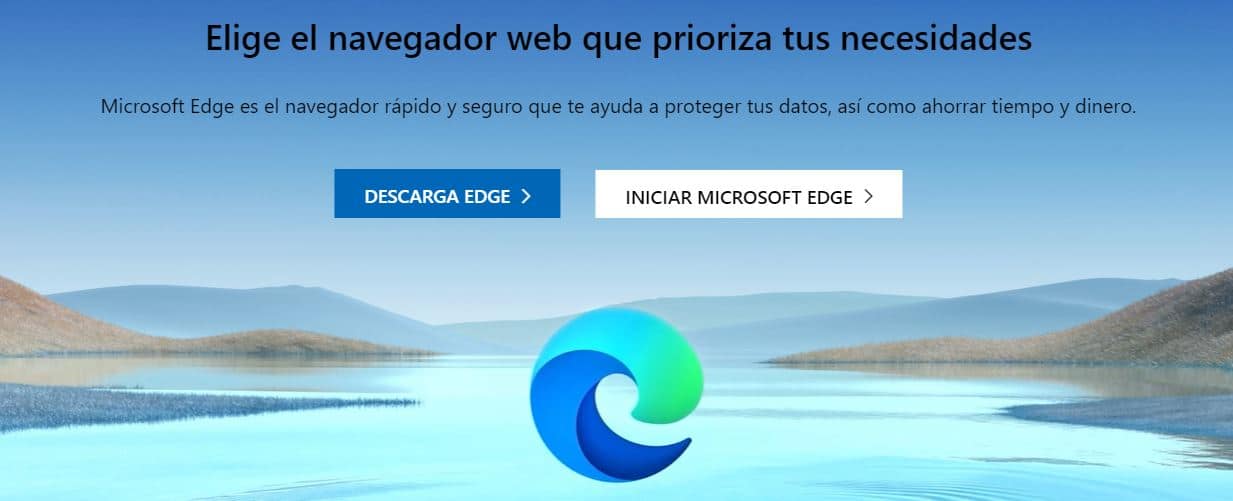
একটি ভিন্ন সার্চ ইঞ্জিন যোগ করতে, সেই সার্চ ইঞ্জিন (বা একটি অনুসন্ধান-সক্ষম ওয়েবসাইট, যেমন একটি উইকি সাইট) ব্যবহার করে ঠিকানা বারে একটি অনুসন্ধান করুন৷ "সেটিংস এবং আরও অনেক কিছু", "সেটিংস", "গোপনীয়তা এবং পরিষেবা" এবং "ঠিকানা বার" এ যান। আপনি অনুসন্ধানের জন্য যে ইঞ্জিন বা ওয়েবসাইটটি ব্যবহার করেছেন তা এখন আপনি নির্বাচন করতে পারেন এমন বিকল্পগুলির তালিকায় উপস্থিত হবে৷ তবে, এই নির্দেশিকাগুলি নতুন মাইক্রোসফ্ট এজ-এর জন্য মাইক্রোসফ্ট এজ এর উত্তরাধিকার সংস্করণ আপনাকে ওয়েবে সাহায্য চাইতে হবে।
Google Chrome
গুগল ক্রোম খুলুন এবং তিনটি উল্লম্ব বিন্দু নির্বাচন করুন আপনার প্রোফাইল ছবির পাশে এবং "সেটিংস" নির্বাচন করুন। অনুসন্ধান ইঞ্জিন বিভাগে নীচে স্ক্রোল করুন এবং ঠিকানা বারে ব্যবহৃত অনুসন্ধান ইঞ্জিনের অধীনে ড্রপ-ডাউন তালিকা থেকে অন্য একটি বিকল্প বেছে নিন। তালিকা থেকে অন্যান্য সার্চ ইঞ্জিন যোগ করতে, সম্পাদনা করতে বা অপসারণ করতে, সার্চ ইঞ্জিনগুলির ডিফল্ট তালিকার নীচে "সার্চ ইঞ্জিনগুলি পরিচালনা করুন" তীরটি নির্বাচন করুন৷ একটি নতুন সার্চ ইঞ্জিন যোগ করতে "অ্যাড" বোতামটি নির্বাচন করুন এবং অনুসন্ধান ইঞ্জিন, কীওয়ার্ড এবং URL ক্ষেত্রগুলি ক্যোয়ারির জায়গায় %s দিয়ে পূরণ করুন৷
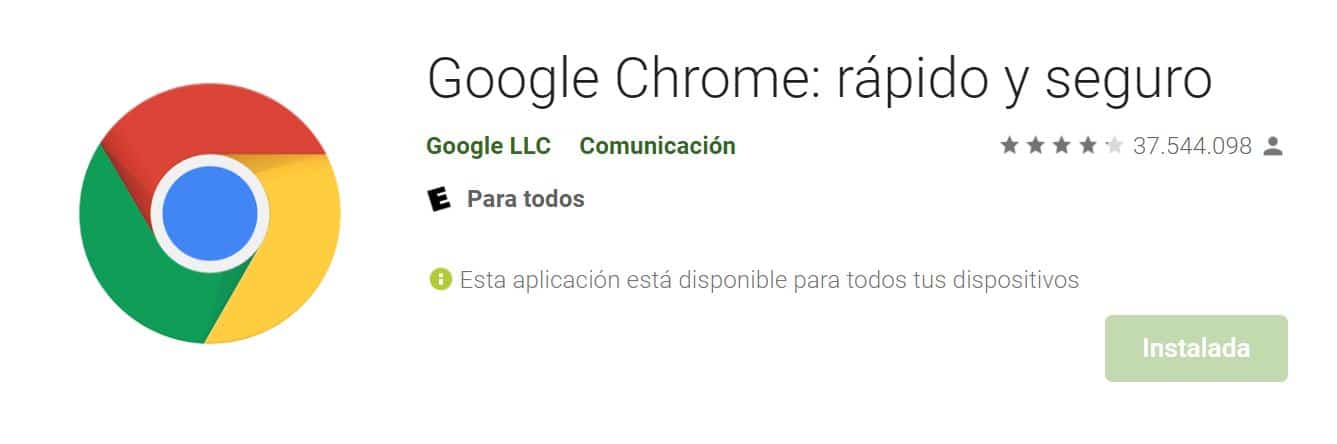
ডিফল্ট তালিকায় একটি সার্চ ইঞ্জিন যোগ করতে, "অন্যান্য সার্চ ইঞ্জিন" এ ক্লিক করুন, আপনি যেটি যোগ করতে চান তার পাশে তিনটি বিন্দু নির্বাচন করুন এবং তারপর "ডিফল্ট হিসাবে সেট করুন" নির্বাচন করুন। একটি সার্চ ইঞ্জিন সম্পাদনা করতে বা অপসারণ করতে আপনি যেটি সম্পাদনা করতে বা সরাতে চান তার পাশে তিনটি বিন্দু নির্বাচন করুন এবং তারপরে "সম্পাদনা" বা "তালিকা থেকে সরান" নির্বাচন করুন। Google Chrome হচ্ছে আপনি Google কে তালিকা থেকে সরাতে পারবেন না৷
ফায়ারফক্স
ফায়ারফক্স খুলুন এবং প্রোফাইল ছবির পাশে তিনটি উল্লম্ব লাইন নির্বাচন করুন এবং বিকল্পগুলি নির্বাচন করুন। অনুসন্ধান নির্বাচন করুন, এবং তারপর ডিফল্ট অনুসন্ধান ইঞ্জিনের নীচের ড্রপডাউন থেকে অন্য বিকল্পটি চয়ন করুন। একটি নতুন সার্চ ইঞ্জিন যোগ করতে, অনুসন্ধান পৃষ্ঠার নীচে আরও অনুসন্ধান ইঞ্জিন খুঁজুন বিকল্পটি নির্বাচন করুন৷ সার্চ ইঞ্জিনের জন্য অনুসন্ধান করুন বা তালিকায় এটি খুঁজুন, বিকল্পটি নির্বাচন করুন এবং তারপর Firefox-এ যোগ করুন। জন্য একটি সার্চ ইঞ্জিন সরান, এক-ক্লিক সার্চ ইঞ্জিন বিকল্পে তালিকা থেকে আপনি যেটিকে সরাতে চান সেটি নির্বাচন করুন এবং তারপরে সরান বোতামটি নির্বাচন করুন৷
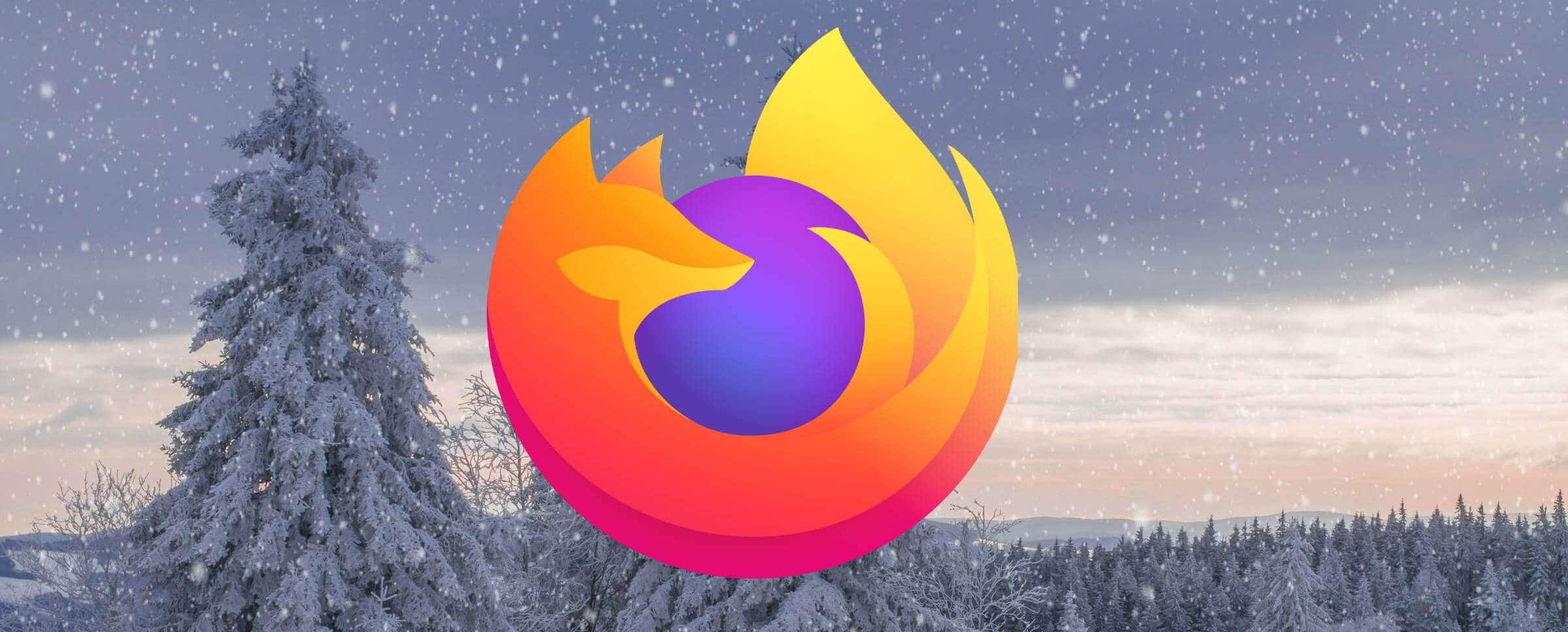
অন্যান্য অনুসন্ধান ইঞ্জিন
আমরা গুগলের চেয়ে আলাদা অনুসন্ধান ফলাফল বা অর্ডার পেতে পছন্দ করতে পারি। তারপর সময় এসেছে DuckDuckGo-এর মতো অন্যান্য সার্চ ইঞ্জিন বেছে নেওয়ার। DuckDuckGo-এর প্রধান সুবিধা হল গোপনীয়তা যার সাহায্যে ব্যবহারকারীরা ইন্টারনেট ব্রাউজ করতে পারেন। ডিডিজি আপনি ব্রাউজ করার সময় ব্যক্তিগত তথ্য সংরক্ষণ করে না. অর্থাৎ, এটি কোনো ধরনের কুকিজের মাধ্যমে ডেটা সংরক্ষণ করে না। Google আপনার অভ্যাস এবং রুচি, অবস্থান, ভাষা ইত্যাদি সম্পর্কে তথ্য জানে।
আরেকটি বিকল্প হল অপেরা, যা অন্যান্য ব্রাউজারগুলির তুলনায় চারটি প্রধান সুবিধা নিয়ে গর্ব করে: এটি দ্রুত এবং বিজ্ঞাপন-মুক্ত, এটি একটি ব্যক্তিগত ব্রাউজার যা ট্র্যাকিং হ্রাস করে এবং ফ্রি সার্ফ ভিপিএন সহ সার্ফ, এটি দক্ষ এবং সব ধরনের দরকারী টুল রয়েছে যা এর পরিচালনাকে আরামদায়ক এবং খুব ব্যবহারিক করে তোলে।
এখন পর্যন্ত আমরা Google কে আপনার ডিফল্ট সার্চ ইঞ্জিন হিসাবে সেট করার কিছু উপায় নিয়ে এসেছি। বেশিরভাগ ব্যবহারকারী এটির গতি এবং সূক্ষ্ম-সুরিত অনুসন্ধান ইঞ্জিনের জন্য এটি পছন্দ করেন। যদিও আপনি সবসময় আপনার পছন্দ একটি ব্যবহার করার বিকল্প আছে. যা পরিষ্কার তা হল যে কোনও ব্রাউজার থেকে আপনার পছন্দের সার্চ ইঞ্জিন কনফিগার করার বিকল্প রয়েছে।