
এটি সম্ভবত কিছু উপলক্ষে আপনি যে WiFi এর সাথে সংযুক্ত হয়ে গেছেন তা পাসওয়ার্ড ভুলে যান। আপনার উইন্ডোজ 10 কম্পিউটারটি স্বয়ংক্রিয়ভাবে এই নেটওয়ার্কের সাথে সংযুক্ত হয়ে থাকতে পারে, তবে অন্য কারও কাছে পাসওয়ার্ডের দরকার পড়ে। যদি এটি হয় তবে আমরা সর্বদা কম্পিউটারে পাসওয়ার্ড সন্ধান করতে পারি, যেহেতু এটি সংরক্ষণ করা হয়েছে।
উইন্ডোজ 10 এ এক ধরণের ওয়াইফাই নেটওয়ার্কগুলির পাসওয়ার্ড সহ নিবন্ধকরণ যা আমরা উপলক্ষে সংযুক্ত করেছি। আমরা এই মুহুর্তে আমাদের সাথে সংযুক্ত থাকা নেটওয়ার্কের মাধ্যমে এটি করতে পারি, তবে আমরা যদি এমন কোনও নেটওয়ার্কের সন্ধান করতে চাই যা আমরা অতীতে কোনও সময়ে সংযুক্ত করেছি।
যে ওয়াইফাইটিতে আমরা সংযুক্ত রয়েছি তার পাসওয়ার্ড
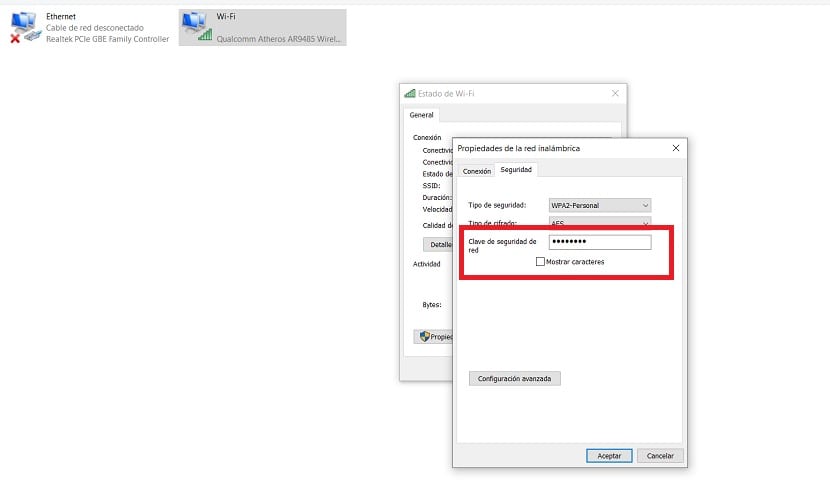
আমরা যদি সেই মুহুর্তে আমাদের সাথে সংযুক্ত যে ওয়াইফাই নেটওয়ার্কের পাসওয়ার্ডটি সন্ধান করতে চাই, আমরা আমাদের উইন্ডোজ 10 কম্পিউটারে একটি সহজ উপায়ে এটি করতে পারি thisএ ক্ষেত্রে প্রথমে আমাদের যা করতে হবে তা হ'ল ডান ক্লিক দিয়ে click কম্পিউটারে টাস্কবারে থাকা ওয়াইফাইয়ের আইকনে মাউস। এটি করার সময়, আমরা বিকল্পটি টিপুন নেটওয়ার্ক এবং ইন্টারনেট সেটিংস খুলুন।
এটি আমাদের সাথে সংযোগগুলির কনফিগারেশনে নিয়ে যায়। সেখানে আমরা রাজ্য বিভাগে স্থাপন করেছি, যেখানে আমাদের কল করা বিকল্পটি সন্ধান করতে হবে অ্যাডাপ্টারের বিকল্পগুলি পরিবর্তন করুন। তারপরে আমরা এটিতে ক্লিক করি। আমাদের একটি কন্ট্রোল প্যানেল উইন্ডোতে নিয়ে যাওয়া হয়, যেখানে আমরা কার্ড কার্ডের অ্যাডাপ্টারগুলি দেখতে পাই। আমরা সেই মুহুর্তে সক্রিয় অ্যাডাপ্টারের উপর ডান ক্লিক করি এবং স্থিতি প্রবেশ করি।
তারপরে যেখানে একটি নতুন উইন্ডো খোলে আমাদের কাছে অ্যাডাপ্টারের স্ট্যাটাসের ডেটা রয়েছে। উপরে অবস্থিত ওয়্যারলেস বৈশিষ্ট্য ট্যাবে ক্লিক করুন। তারপরে আমাদের সুরক্ষা ট্যাবে প্রবেশ করতে হবে এবং বর্ণচিহ্নগুলি প্রদর্শন বাক্সটি চেক করতে হবে। এর অর্থ এই যে মুহূর্তে আপনি যে ওয়াইফাইটির সাথে আমরা সংযুক্ত রয়েছি তার পাসওয়ার্ডটি সেই মুহুর্তে আপনি দেখতে পাবেন। আমাদের যদি ইতিমধ্যে এটি ভাগ করে নিতে হয় তবে আমাদের ইতিমধ্যে এই কীটি রয়েছে।

রেকর্ডে আগের পাসওয়ার্ড

যেমনটি আমরা বলেছি, উইন্ডোজ 10 এ আমাদেরও রয়েছে পূর্ববর্তী পাসওয়ার্ড অ্যাক্সেস করার সম্ভাবনা। যদি কোনও উপলক্ষে আমরা কম্পিউটারের সাথে একটি ওয়াইফাইয়ের সাথে সংযুক্ত হয়েছি এবং আমরা চিহ্নিত করেছি যে আমরা সেই নেটওয়ার্কের সাথে স্বয়ংক্রিয়ভাবে সংযোগ করতে চাই, তবে এর পাসওয়ার্ডটি আমাদের রেজিস্ট্রিতে সংরক্ষিত হয়েছে। সুতরাং আমরা আবার সেই পাসওয়ার্ডটিতে অ্যাক্সেস পেতে কম্পিউটারে এটি অ্যাক্সেস করতে পারি।
এই ক্ষেত্রে, আমাদের প্রথমটি করতে হবে প্রশাসক হিসাবে কমান্ড প্রম্পট উইন্ডোটি খুলতে। এটি করার জন্য, আমরা উইন্ডোজ + এক্স কী সংমিশ্রণটি ব্যবহার করতে পারি। এবং তারপরে আমাদের কেবল কমান্ড প্রম্পট (প্রশাসক) বিকল্পটি নির্বাচন করতে হবে। যখন এই উইন্ডোটি কম্পিউটারের স্ক্রিনে খোলে, আমাদের কেবল এটিতে নিম্নলিখিত কমান্ডটি প্রবেশ করতে হবে: netsh wlan শো প্রোফাইল এবং তারপরে এন্টার টিপুন। এই আদেশটি কার্যকর করা হবে, যা আমাদের পাসওয়ার্ডগুলিতে অ্যাক্সেস দেবে।
আমরা একটি তালিকা দেখতে পাব, যেখানে আমাদের প্রশ্নে ওয়াইফাই নেটওয়ার্কের সন্ধান করতে হবে যার পাসওয়ার্ড আমরা এই ক্ষেত্রে পুনরুদ্ধার করতে আগ্রহী। আপনি যদি একটি নির্দিষ্ট নেটওয়ার্ক অনুসন্ধান করতে চান তবে আমরা এই ক্ষেত্রে এটির জন্য আরও একটি কমান্ড ব্যবহার করতে পারি, যা নিম্নলিখিত: netsh wlan show প্রোফাইলের নাম = name_detu_WiFi key = ক্লিয়ার করুন যেখানে আমরা নেটওয়ার্কের নাম কোথায় রেখেছি সে প্রশ্নটি আমরা কোথায় রেখেছি? পর্দায় ইঙ্গিত করেছেন। এটি তখন আমাদের এটির ডেটা অ্যাক্সেস দেবে, যাতে আমরা এই কীটি দেখতে পারি এবং আমরা এটি অনুলিপি বা সংরক্ষণ করতে পারি।

আপনি দেখতে পারেন, উইন্ডোজ 10 এ দুটি অত্যন্ত কার্যকর পদ্ধতি, যার সাহায্যে আপনি উইন্ডোজ ১০-এ সংরক্ষিত ওয়াইফাই পাসওয়ার্ডগুলিতে সর্বদা অ্যাক্সেস পেয়েছেন তাই অতএব, আপনি যদি মনে করেন যে এগুলি আপনার ক্ষেত্রে সহায়ক হবে তবে কোনও সময় এই পদ্ধতিগুলি ব্যবহার করতে দ্বিধা করবেন না। এগুলি সর্বদা ব্যবহার করা সহজ এবং এই কাজটি সম্পাদন করা সহজ।