
উইন্ডোজ 10 এ আমাদের পর্দার উপর ভাল নিয়ন্ত্রণ রাখা খুব গুরুত্ব দেয় এবং এর উপাদানগুলি। এক্ষেত্রে অতীব গুরুত্বের দিকটি হ'ল পর্দার উজ্জ্বলতা। আমরা কী করছি বা দেখছি বা এটি দিন বা রাত কিনা তার উপর নির্ভর করে একাধিক উপলক্ষে আমাদের এর উজ্জ্বলতা সামঞ্জস্য করতে হবে। আমাদের কম্পিউটারে এটি নিয়ন্ত্রণ করার বিভিন্ন উপায় রয়েছে।
সমস্ত ব্যবহারকারী জানেন না উইন্ডোজ 10 এ স্ক্রিনের উজ্জ্বলতা নিয়ন্ত্রণ করতে এই পদ্ধতিগুলি। তবে বাস্তবতা হ'ল এগুলি খুব কার্যকর হতে পারে। অতএব, আমরা আপনাকে নীচের সমস্ত দেখায়। যাতে আপনি কোনও সময়ে এগুলি ব্যবহার করতে পারেন।
সময়ের সাথে সাথে সংস্থাটি চলে গেছে উজ্জ্বলতা নিয়ন্ত্রণের সুবিধার্থে শর্টকাট প্রবর্তন করা হচ্ছে আপনার ডিভাইসে স্ক্রীন। যৌক্তিকভাবে, আপনার কম্পিউটারের উপর নির্ভর করে, বিশেষত কীবোর্ডে আলাদা শর্টকাট হতে পারে। তবে এটি প্রতিটি মডেল বা ব্র্যান্ডের উপর নির্ভর করে।
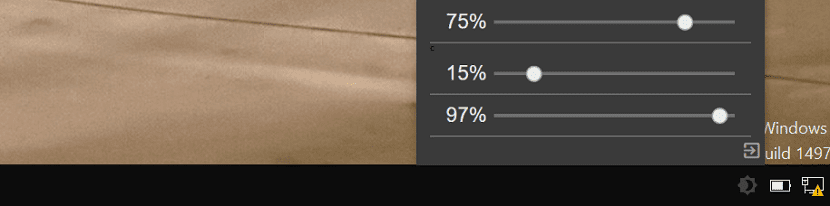
কীবোর্ড শর্টকাটগুলি
অনেকগুলি উইন্ডোজ 10 কম্পিউটারে, বিশেষত ল্যাপটপগুলিতে, আমাদের কাছে একটি কী রয়েছে যা আমাদের পর্দার উজ্জ্বলতা সামঞ্জস্য করতে দেয়। এটি সাধারণত এফ 5 বা এফ 6 এর মূল কী। যদিও সঠিক কী প্রতিটি নির্দিষ্ট মডেলের উপর নির্ভর করে। তবে এটি কম্পিউটারে স্ক্রিনের উজ্জ্বলতা নিয়ন্ত্রণ করতে সক্ষম হওয়ার মোটামুটি সহজ উপায়। অবশ্যই এই কীতে আপনি একটি সূর্যের সাথে একটি পর্দার আইকন দেখতে যাচ্ছেন। যদি সূর্য ছোট হয় তবে এর অর্থ উজ্জ্বলতা হ্রাস করা এবং যদি এটি বড় হয় তবে এর অর্থ উজ্জ্বলতা বাড়ানো।
সারফেস পরিবারের কয়েকটি মাইক্রোসফ্ট মডেল রয়েছে, যার মধ্যে পর্দার উজ্জ্বলতা নিয়ন্ত্রণ করতে একটি কীবোর্ড শর্টকাট চালু করা হয়েছে। অবশ্যই ফাংশন কী (Fn) এবং তারপরে F1 বা F2 টিপুন, আমরা কী করতে চাই তার উপর নির্ভর করে। যেহেতু আমরা উইন্ডোজ 10 এ পর্দার উজ্জ্বলতা বাড়াতে বা হ্রাস করতে পারি।
আরেকটি মোটামুটি সহজ উপায়, যা প্রচুর নোটবুকগুলিতে চালু করা হয়েছে, এফএন কী টিপুন এবং একই সাথে কার্সারগুলি সরিয়ে ফেলতে হবে। উজ্জ্বলতা সামঞ্জস্য করার এটি অন্য উপায়, যা প্রতিটি নির্মাতার উপর নির্ভর করবে। যেহেতু এমন কিছু রয়েছে যা তাদের ডিভাইসে এই ধরণের ফাংশন সংযুক্ত করে।
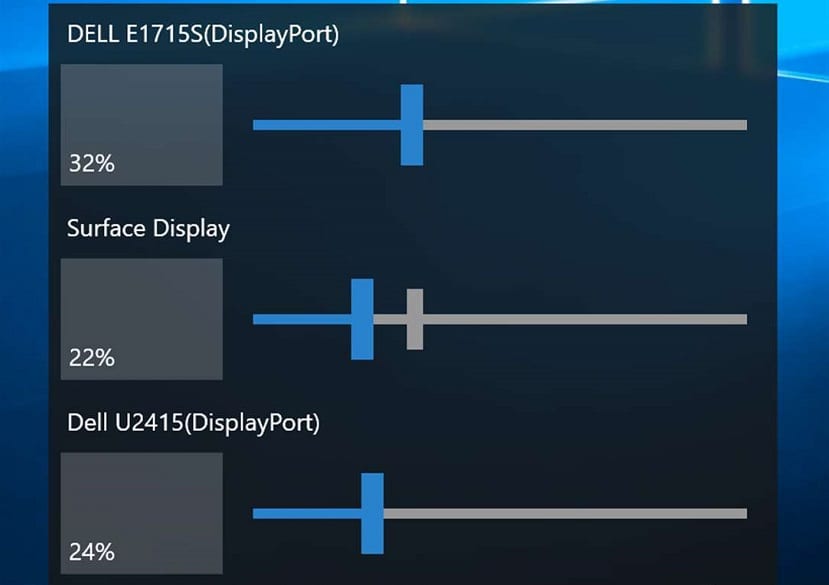
সেটিংস ব্যবহার করে
যদি আমরা না চাই বা স্ক্রিনের উজ্জ্বলতা সামঞ্জস্য করতে কীবোর্ড শর্টকাট ব্যবহার করতে পারি তবে আমাদের অন্যান্য পদ্ধতি রয়েছে। আমরা উইন্ডোজ 10 কনফিগারেশনে যেতে পারি এটি বহন করতে সক্ষম হতে। কম্পিউটারে কনফিগারেশনটি খোলার পরে আমাদের সিস্টেম বিভাগে ক্লিক করতে হবে, যা স্ক্রিনে প্রদর্শিত প্রথমটি। এটির ভিতরে, আমরা বাম কলামটি দেখি, যেখানে আমাদের স্ক্রিনে টিপতে হবে।
এইভাবে, স্ক্রিনটি কনফিগার করার বিকল্পগুলি উপস্থিত হবে, যার মধ্যে আমাদের উজ্জ্বলতা সামঞ্জস্য করার সম্ভাবনা রয়েছে। আমাদের যা করতে হবে তা হ'ল আমাদের পছন্দ অনুযায়ী উজ্জ্বলতা সামঞ্জস্য করতে। এটি সম্পন্ন করার পরে, আমরা কনফিগারেশনটি প্রস্থান করতে পারি, যা ইতিমধ্যে আমাদের পছন্দ অনুসারে প্রতিষ্ঠিত হবে।
এটি অর্জনের আর একটি উপায় হ'ল সমস্ত উইন্ডোজ 10 সেটিংসে যান this এটিতে ক্লিক করে, বিভিন্ন সেটিংস সহ একটি বাক্স স্ক্রিনে খোলে, যা আমাদের কিছু দ্রুত সামঞ্জস্য করার অনুমতি দেয়। এর মধ্যে একটি হ'ল সাধারণত কম্পিউটারের পর্দার উজ্জ্বলতা সামঞ্জস্য করা। সুতরাং আমাদের পছন্দের সাথে সামঞ্জস্য করতে আমাদের কেবল এটিতে ক্লিক করতে হবে।
উইন্ডোজ 10 আমাদের পর্দার উজ্জ্বলতা সামঞ্জস্য করার জন্য এই উপায়গুলি দেয়। আপনি দেখতে পারেন এগুলি সত্যই সহজ এবং এগুলি একাধিক উপলক্ষে আমাদের পক্ষে কার্যকর হতে পারে। তাই উপলক্ষে তাদের ব্যবহার করতে দ্বিধা করবেন না কারণ তারা কম্পিউটারের উজ্জ্বলতা সামঞ্জস্য করার এই প্রক্রিয়াটিকে সহজতর করবে। আমরা আশা করি তারা আপনার পক্ষে এই দিকটির আরও নিয়ন্ত্রণ রাখতে সহায়তা করেছে।