
উইন্ডোজ 10 এ স্টোরেজ স্পেসের উপর নিয়ন্ত্রণ রাখা অপরিহার্য। যেহেতু আমাদের জানতে হবে যে বর্তমানে আমরা কতটা স্থান দখল করেছি এবং আমাদের কতটা জায়গা ফাঁকা আছে। যাতে জায়গাটি খালি করা দরকার কিনা তা আমরা জানতে পারি, যেমন আমরা আপনাকে ইতিমধ্যে শিখিয়েছি। এটি মূল তথ্য যা আমাদের জানাবে যে আমরা কীভাবে কম্পিউটারের হার্ড ড্রাইভ ব্যবহার করছি।
উইন্ডোজ 10 এর জন্য ধন্যবাদ আমাদের কাছে জায়গাটি যাচাই করার জন্য খুব সহজ একটি উপায় আছে যেটি আমরা ব্যবহার করছি এবং যা আমরা ফ্রি করেছিলাম তা হার্ড ড্রাইভ। সুতরাং, কয়েকটি পদক্ষেপে, আমরা এই তথ্যটি পেতে পারি, যদি এর মধ্যে আরও স্থান পাওয়ার জন্য আমাদের এই বিষয়ে কিছু পদক্ষেপ নিতে হয়।
অপারেটিং সিস্টেম আমাদের এক্ষেত্রে প্রচুর পরিমাণে তথ্য সরবরাহ করে। তদতিরিক্ত, এই তথ্যগুলিতে আমরা দেখতে পাব যে সর্বাধিক স্থান কী দখল করে, যাতে আমরা সেই প্রোগ্রাম বা ফাইলগুলি নির্বাচন করতে পারি যা আমাদের সেবা দেয় না এবং কম্পিউটারে অর্থহীন স্থান দখল করে। এক্ষেত্রে আমাদের কী পদক্ষেপ গ্রহণ করতে হবে?
উইন্ডোজ 10-এ দখল এবং মুক্ত স্থান পরীক্ষা করুন

যেমনটি আমরা বলেছি, এটি পরীক্ষা করা সত্যিই সহজ। আমাদের কিছু ইনস্টল করতে হবে না, আমাদের কেবল দরকার আছে উইন্ডোজ 10 সেটিংস ব্যবহার করুন। এটিতে আমরা একটি বিভাগ খুঁজে পাই যেখানে আমাদের এই সম্ভাবনা রয়েছে। একবার কনফিগারেশনের অভ্যন্তরে, আমাদের সিস্টেম বিভাগে প্রবেশ করতে হবে, এটি স্ক্রিনে প্রদর্শিত প্রথমটি।
সিস্টেমের মধ্যে আমরা পর্দার বাম দিকে প্রদর্শিত কলামটি দেখি। আমাদের কাছে রয়েছে একটি ধারাবাহিক অপশন, যা আমাদের কম্পিউটারের বিভিন্ন দিক পরিচালনা করতে দেয়। আপনি কি দেখতে পাবেন এই কলামের এই বিভাগগুলির একটিকে "স্টোরেজ" বলা হয়। এই বিভাগটি এই উপলক্ষে আমাদের আগ্রহী। তারপরে আমরা এটিতে ক্লিক করি এবং স্টোরেজ বিকল্পগুলি স্ক্রিনে উপস্থিত হবে।
এটি এমন একটি বিভাগ যা আপনার কম্পিউটারের হার্ড ড্রাইভ সম্পর্কিত সমস্ত কিছু পরিচালনা এবং এতে স্টোরেজ পরিচালনা করার জন্য দায়ী। এই মুহূর্তে এটি আমাদের আগ্রহী। আমরা পর্দায় প্রথম জিনিসটি দেখতে যাচ্ছি is আপনার উইন্ডোজ 10 কম্পিউটারে স্টোরেজ ড্রাইভের একটি তালিকা। আমাদের সংযুক্ত দুটি হার্ড ড্রাইভ এবং বাহ্যিক ড্রাইভ রয়েছে যেমন যেমন বাহ্যিক ড্রাইভ বা পেনড্রাইভ। আমরা তাদের প্রত্যেকটিতে বিনামূল্যে এবং ব্যবহৃত স্থানও দেখতে পাই।
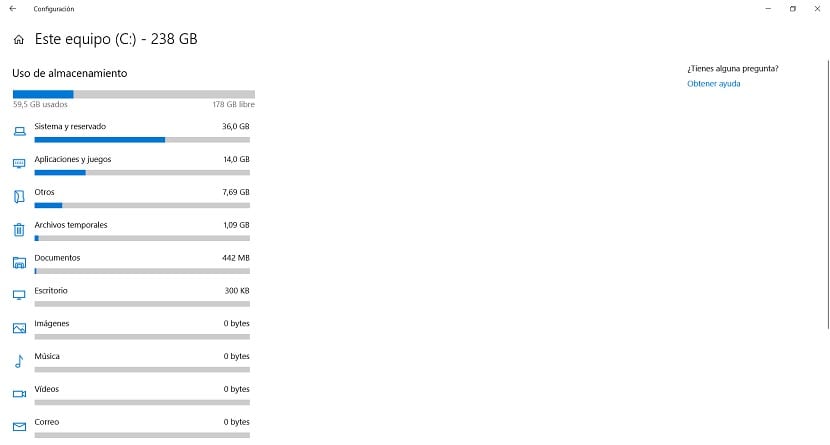
আরও বিস্তারিতভাবে সমস্ত কিছু দেখতে, আমাদের অবশ্যই সেই ইউনিটে ক্লিক করতে হবে যা আমরা পরীক্ষা করতে আগ্রহী। আমরা ক্লিক করি এবং তারপরে এটি আমাদের আরও বিশদে দেখায় এটিতে স্থানটি তৈরি করা হচ্ছে। আমরা দেখতে পাচ্ছি যে কত স্থান দখল করা হয়েছে এবং কত স্থান মুক্ত। তদতিরিক্ত, এটি আমাদের দেখায় যে কোন উপাদানগুলি আমাদের হার্ড ড্রাইভে সর্বাধিক স্থান গ্রহণ করে। সঠিক এবং দরকারী তথ্য।
আপনি যখন প্রবেশ করবেন তখন এই আইটেমগুলি কতটা জায়গা নেয় তা দেখাতে কয়েক সেকেন্ড সময় লাগতে পারে। তবে কয়েক সেকেন্ডের মধ্যে আমাদের পর্দায় এই তথ্য রয়েছে। এইভাবে, আমরা পারি সর্বাধিক স্থান কি গ্রহণ করছে তা দেখুন উইন্ডোজ 10 সহ আমাদের কম্পিউটারে XNUMX এছাড়াও, আমরা চাইলে আমরা আরও বিস্তারিতভাবে সবকিছু দেখতে পারি।
যেহেতু এই তালিকায় উপস্থিত বিকল্পগুলির উপর আমাদের ক্লিক করার সম্ভাবনা রয়েছে। আমরা তাদের মধ্যে একটিতে ক্লিক করতে পারি এবং যে উপাদানগুলিতে সর্বাধিক স্থান দখল করা হয় তার পরে এটি প্রদর্শিত হবে। উদাহরণস্বরূপ, আপনি যদি অ্যাপ্লিকেশন এবং গেমস বিকল্পটিতে ক্লিক করেন তবে আপনি দেখতে সক্ষম হবেন কোন অ্যাপ্লিকেশন বা গেমগুলি আপনার উইন্ডোজ 10 কম্পিউটারে সবচেয়ে বেশি জায়গা নিচ্ছে.
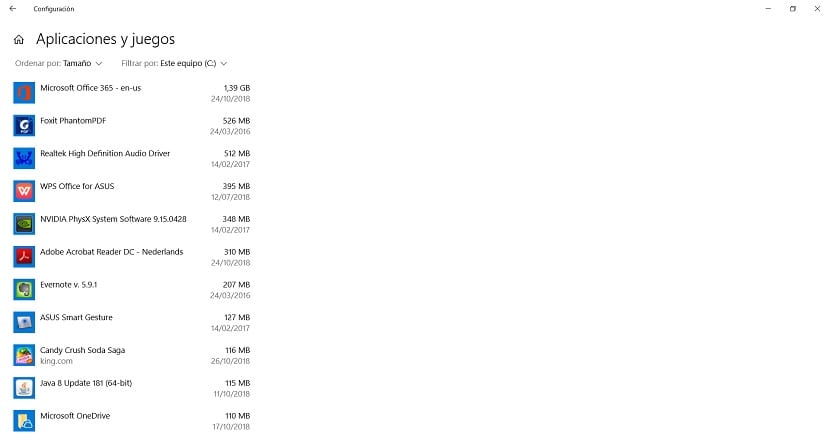
এটি আমাদের কোনও অ্যাপ্লিকেশন বা গেম রয়েছে যা আমরা ব্যবহার করি না বা এটি অকেজো, তা দেখতে আমাদের অনুমতি দেবে, তবে এটি খুব বেশি জায়গা নেয়। এভাবে, আমরা পদক্ষেপ নিই এবং আমরা এটি উইন্ডোজ 10 থেকে সরাতে পারি। আমরা পূর্ববর্তী সমস্ত বিভাগগুলি সহ এই প্রক্রিয়াটির পুনরাবৃত্তি করতে পারি এবং দেখতে চাই কোন উপাদানগুলি সর্বাধিক স্থান গ্রহণ করে। আপনার হার্ড ড্রাইভের জায়গার উপরে নিয়ন্ত্রণের একটি সহজ উপায়।