
প্রায় সমস্ত অ্যাপলের পণ্যের মতো, এয়ারপডগুলিও নীতিগতভাবে, ব্র্যান্ডের অন্যান্য ডিভাইসের সাথে সংযোগ এবং কাজ করার জন্য ডিজাইন করা হয়েছে। বড় প্রশ্ন হল: এয়ারপডগুলি কি উইন্ডোজেও ব্যবহার করা যেতে পারে? এই আমরা এই পোস্টে ব্যাখ্যা করার চেষ্টা করতে যাচ্ছি.
যারা নিয়মিত এয়ারপড ব্যবহার করেন তারা জানেন যে তারা সহজেই কয়েক সেকেন্ডের মধ্যে সংযুক্ত হতে পারে, যতক্ষণ না তারা অ্যাপল ডিভাইস থাকে, বিখ্যাতকে ধন্যবাদ এইচ 1 চিপ. যাইহোক, এটি একটি অ্যাপল-নির্দিষ্ট ধরনের সংযোগ বা এই জাতীয় কিছু নয়, বরং একটি ব্লুটুথ সংযোগ স্বাভাবিক এর মানে হল যে, শুরু থেকেই, আমরা সেগুলিকে অন্য ডিভাইসগুলির সাথে সংযুক্ত করতে সক্ষম হব যেগুলিকে Apple পরিবারের অন্তর্ভুক্ত হতে হবে না৷
বাজারে বর্তমানে তিনটি ভিন্ন এয়ারপড মডেল রয়েছে: এয়ারপডস ২, যা এই জনপ্রিয় ওয়্যারলেস হেডফোনগুলির মৌলিক সংস্করণ এবং যা উপরে উল্লিখিত চিপগুলিকে অন্তর্ভুক্ত করে; দ্য এয়ারপডস প্রো, জলরোধী এবং শব্দ বাতিল; এবং এয়ারপডস সর্বোচ্চ, যা, উচ্চতর সাউন্ড কোয়ালিটি অফার করার পাশাপাশি, একটি আরামদায়ক হেডব্যান্ড অন্তর্ভুক্ত করে।
তাদের সব একটি উইন্ডোজ কম্পিউটারের সাথে সংযুক্ত করা যেতে পারে. স্বয়ংক্রিয় এবং দ্রুত উপায়ে নয় যে এটি অন্য অ্যাপল ডিভাইসের ক্ষেত্রে আসে, তবে সামঞ্জস্যের সমস্যাগুলি অনুভব না করে। পদ্ধতিটি নীচে ব্যাখ্যা করা হয়েছে:
উইন্ডোজ পিসিতে এয়ারপডগুলি কীভাবে সংযুক্ত করবেন
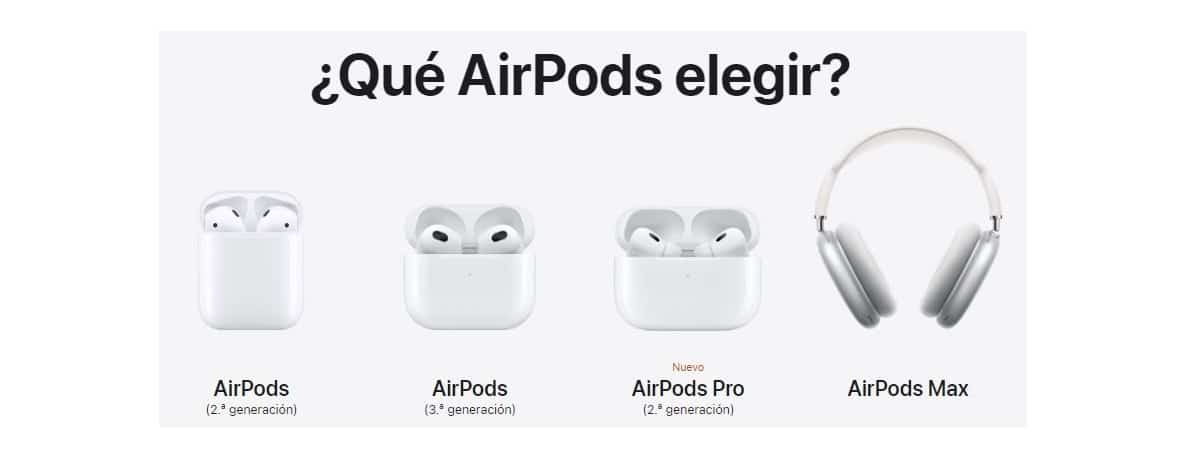
ছবি: Apple.com
আমরা যে পদ্ধতিটি ব্যাখ্যা করতে যাচ্ছি তা উইন্ডোজ 10 এবং উইন্ডোজ 11 উভয়ের জন্যই বৈধ। এটি শুরু করার আগে এটি গুরুত্বপূর্ণ যে আমাদের এয়ারপডগুলি সম্পূর্ণভাবে চার্জ করা হয়েছে, কেসের ভিতরের হেডফোন এবং ঢাকনা সঠিকভাবে বন্ধ রয়েছে। একই সময়ে, আমাদের অবশ্যই পরীক্ষা করতে হবে যে আমাদের পিসি ব্লুটুথ ডিভাইসগুলি চালাতে সক্ষম।
ধাপ 1: এয়ারপডের পেয়ারিং মোড সক্রিয় করুন
প্রথমত, আমাদের অবশ্যই সেই ক্ষেত্রে যেতে হবে যেখানে এয়ারপডগুলি রাখা হয়েছে। আপাতত, আপনাকে সঠিক অবস্থানে তাদের সেখানে রেখে যেতে হবে। তারপর আমরা ঢাকনা খুলতে হবে এবং একটি ছোট বোতামের জন্য কেসের পিছনে তাকান কব্জা কাছাকাছি অবস্থিত. আমরা কয়েক সেকেন্ডের জন্য সেই বোতাম টিপুন যতক্ষণ না একটি সাদা আলো জ্বলতে শুরু করে। এটি সেই সংকেত যে ডিভাইসটি পেয়ারিং মোডে প্রবেশ করেছে৷
ধাপ 2: পিসির ব্লুটুথ সক্রিয় করুন
এখন আমরা উইন্ডোজ পিসিতে যাই যেখানে আমরা এয়ারপডগুলি সংযোগ করতে চাই। আমরা মেনুতে প্রবেশ করি "বিন্যাস" এবং আমরা বিভাগে যাই "ডিভাইসগুলি". এই স্ক্রিনে, শীর্ষে, আমরা "+" চিহ্ন সহ বোতামটিতে ক্লিক করি যার পাশে আপনি পড়তে পারেন "ব্লুটুথ বা অন্যান্য ডিভাইস যুক্ত করুন".
এটি করার ফলে বেশ কয়েকটি বিকল্প প্রদর্শিত হবে। আমাদের অবশ্যই প্রথমটি বেছে নিতে হবে: ব্লুটুথ (ইঁদুর, কীবোর্ড, পেন্সিল, বা অডিও এবং অন্যান্য ব্লুটুথ ডিভাইস)।
ধাপ 3: নির্বাচন করুন এবং পেয়ার করুন
নীচে প্রদর্শিত স্ক্রীনটি আপনার সরঞ্জামের ব্লুটুথ রিসিভারের সীমার মধ্যে থাকা সমস্ত ডিভাইস দেখায়৷ আমাদের কাছে যদি আমাদের এয়ারপড থাকে, তাহলে আমাদের আইফোন থেকে যে নামের সাথে সেগুলি আগে কনফিগার করা হয়েছে সেই নামের তালিকায় আমরা সেগুলি দেখতেও সক্ষম হব। উদাহরণস্বরূপ, "মাই এয়ারপডস"।
তাদের পেয়ার করতে, আপনাকে কেবল সেগুলিতে ক্লিক করতে হবে, যা সংযোগ স্থাপন করবে। এইভাবে আমরা আমাদের ডিভাইসে Apple হেডফোন ব্যবহার করতে পারি, যদিও এটি এই ব্র্যান্ডের অন্তর্গত না হয়।
একটি অ্যান্ড্রয়েড ফোন দিয়ে AirPods কানেক্ট করুন
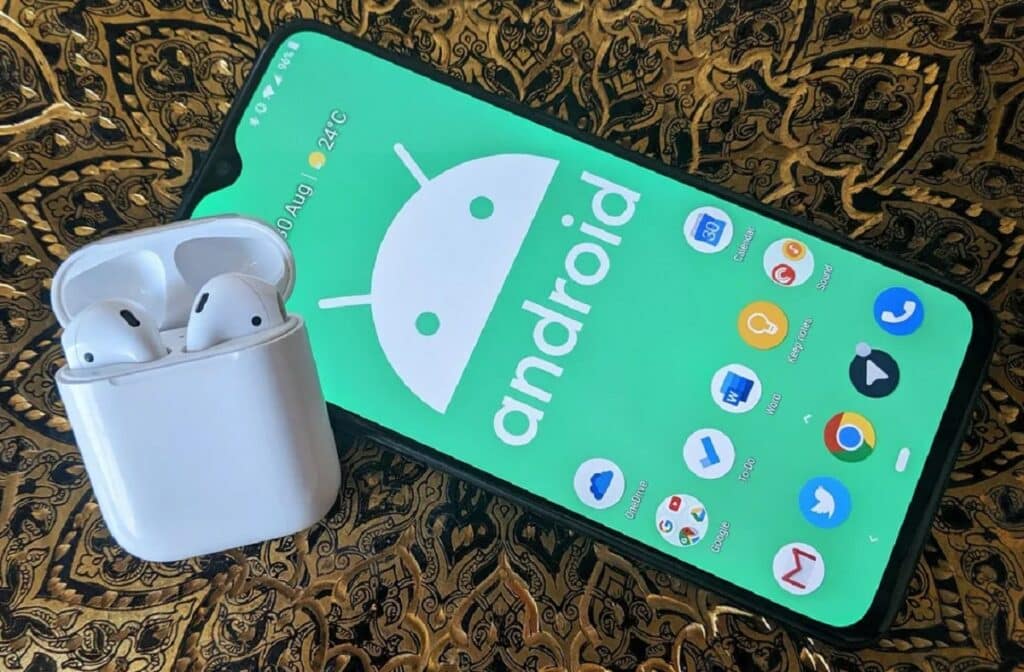
আমরা ইতিমধ্যে দেখেছি কিভাবে আপনি Windows এ AirPods ব্যবহার করতে পারেন, কিন্তু এগুলিকে একটি অ্যান্ড্রয়েড ফোন বা ট্যাবলেটে সংযুক্ত করাও কি সম্ভব? এটা অবশ্যই. প্রকৃতপক্ষে, অনুসরণ করার প্রক্রিয়াটি কার্যত আগেরটির মতোই। আমরা নীচে এটি সংক্ষিপ্ত:
- প্রথমে, আমরা আমাদের এয়ারপডগুলির কেস খুলি এবং সেগুলিকে অপসারণ না করেই, আমরা পেয়ারিং বোতাম টিপুন৷
- তারপরে আমরা আমাদের ফোন বা ট্যাবলেটের অ্যান্ড্রয়েড সেটিংসে যাই।
- আমরা "ব্লুটুথ সেটিংস" লিখি এবং একটি নতুন ডিভাইস যোগ করার বিকল্প টিপুন।
- কয়েক সেকেন্ডের মধ্যে, উপলব্ধ ডিভাইসগুলির তালিকাটি স্ক্রিনে উপস্থিত হবে, যেখানে আমরা যেটিকে সংযুক্ত করতে চাই তাতে ক্লিক করব।
এর মত সহজ. এই সহজ পদ্ধতিতে, আমাদের অ্যাপল হেডফোনগুলি আমাদের ফোন বা ট্যাবলেটের সাথে সংযুক্ত হবে। তারপর থেকে, হ্যান্ডলিং অন্য যেকোনো মডেলের ওয়্যারলেস হেডফোনের মতোই সহজ হবে।
এটি কি অ্যাপল ডিভাইসের মতোই কাজ করবে?
এটি আরেকটি প্রশ্ন যা যারা উইন্ডোজে এয়ারপড ব্যবহার করতে চান তাদের উদ্বিগ্ন করে: আমরা কি কোন অসুবিধার সম্মুখীন হতে যাচ্ছি? সবকিছু ঠিকঠাক কাজ করতে যাচ্ছে?
নীতিগতভাবে, উত্তরটি হ্যাঁ, যদিও এটি স্পষ্ট হওয়া উচিত যে আমরা দৌড়াতে যাচ্ছি একটি অসুবিধা: এটা খুব সম্ভব যে একটি iPhone, iPad বা Mac এর সাথে সংযোগ করার সময় আমাদের কাছে থাকা কিছু বৈশিষ্ট্য এবং কার্যকারিতা Windows PC-এ উপলব্ধ হবে না৷ এগুলি অপরিহার্য ফাংশন নয়, যদিও সেগুলি উপভোগ করতে না পারা দুঃখজনক। উদাহরণস্বরূপ, প্রো মডেলে, কোন ধরনের প্যাড আমাদের জন্য সেরা তা খুঁজে বের করার জন্য সাউন্ড টেস্ট।