
আমাদের উইন্ডোজ 10 কম্পিউটারের পারফরম্যান্স এমন একটি জিনিস যা আমরা সর্বদা আগ্রহী। আমরা কম্পিউটারটি সর্বদা সর্বোত্তম উপায়ে কাজ করতে চাই। ভাগ্যক্রমে, আমরা এই দিকটির উপর রিয়েল-টাইম নিয়ন্ত্রণ রাখতে পারি। যেহেতু র্যাম, প্রসেসর বা কম্পিউটার গ্রাফিক্স কার্ডের মতো উপাদানগুলি সর্বদা আমাদের সম্পাদনা দেখতে পাচ্ছে। এটি অর্জন করা খুব সহজ কিছু।
সুতরাং আমরা দেখতে পারি যদি তাদের পারফরম্যান্সটি কোনও পর্যায়ে নেমে গেছে কিনা। উইন্ডোজ 10 এ এটি পরীক্ষা করার একটি সহজ উপায় রয়েছে। এমন একটি পদ্ধতি যার জন্য আমাদের কোনও ধরণের তৃতীয় পক্ষের সরঞ্জাম ব্যবহার করার প্রয়োজন হবে না। অপারেটিং সিস্টেম নিজেই এটি সম্ভব করে তোলে।
আপনারা কেউ কেউ ইতিমধ্যে জানেন, আমরা কম্পিউটারের টাস্ক ম্যানেজার ব্যবহার করতে পারি। এটির জন্য ধন্যবাদ, সরঞ্জামগুলিতে এই উপাদানগুলির কার্যকারিতা সম্পর্কে আমাদের কাছে রিয়েল-টাইম তথ্য রয়েছে। সুতরাং এটি আপনার কম্পিউটারে দেখার সত্যিই সহজ উপায়। এটিতে আমাদের একটি কমপ্যাক্ট ডিসপ্লে রয়েছে যা দিয়ে এই উপাদানগুলির কার্য সম্পাদনের এই সুনির্দিষ্ট পর্যবেক্ষণ করতে হবে।

নীচে এই বিষয়ে আমাদের যে পদক্ষেপগুলি অনুসরণ করতে হবে সে সম্পর্কে আমরা আপনাকে আরও বলি। যাতে আপনি এটি অনুসরণ করতে পারেন উইন্ডোজ 10 এ এই উপাদানগুলির কার্য সম্পাদন.
উইন্ডোজ 10-এ জিপিইউ, র্যাম পারফরম্যান্স
সুতরাং, আমাদের প্রথমে যা করতে হবে তা হল এই উইন্ডোজ 10 টাস্ক ম্যানেজারটি খুলুন open আমরা কন্ট্রোল + শিফট + এস্কেপ কীগুলির সংমিশ্রণটি ব্যবহার করে এটি করতে পারি। সুতরাং আমরা এটি যেতে। সুতরাং, আমাদের এই প্রশাসকের শীর্ষে প্রদর্শিত ট্যাবগুলি দেখতে হবে। দ্বিতীয়টি হ'ল পারফরম্যান্স, যা এই নির্দিষ্ট ক্ষেত্রে আমাদের আগ্রহী। অতএব, আমরা এটিতে ক্লিক করি, যাতে এই বিভাগের বিকল্পগুলি স্ক্রিনে প্রদর্শিত হয়।
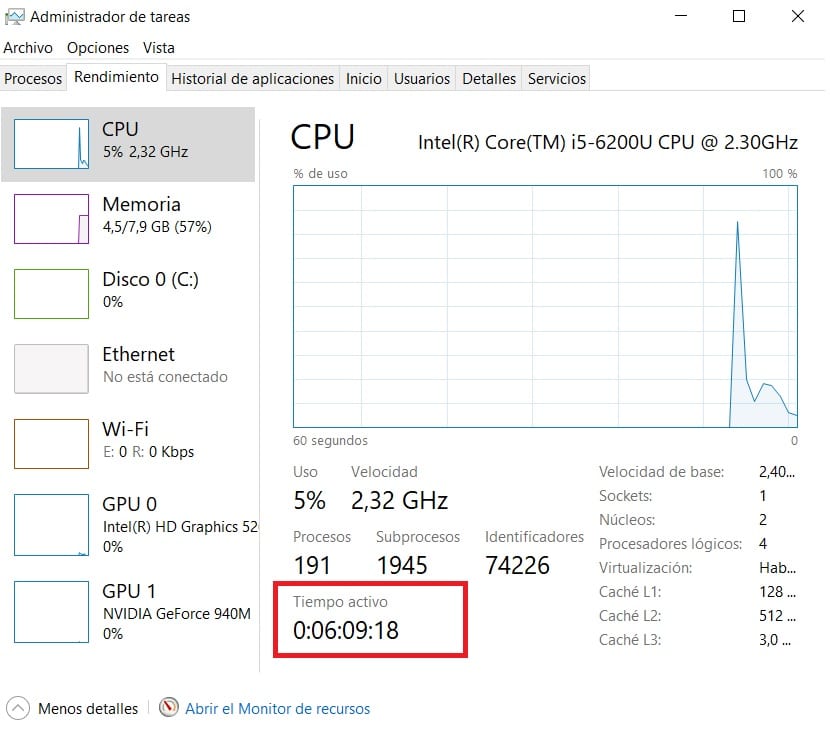
এখানে আমরা ইতিমধ্যে পারফরম্যান্স ভিউয়ার খুঁজে পাই। আমরা দেখতে পাচ্ছি যে সিপিইউ, র্যাম মেমরি, কম্পিউটারে হার্ড ড্রাইভের ব্যবহারের বিবর্তন ইতিমধ্যে প্রদর্শিত হয়েছে, পাশাপাশি কম্পিউটারটি সংযোগ বা সময়টি চালু হয়েছে (লাল রঙে চিহ্নিত করা হয়েছে)। আপনার কম্পিউটারে থাকা গ্রাফিক্স কার্ডগুলিও। সুতরাং ইতিমধ্যে শুরুতে প্রশাসকের কাছে আমাদের এই সমস্ত উপাদানগুলির একটি সংক্ষিপ্তসার রয়েছে।
বাম দিকে আমাদের এই সমস্ত কলাম রয়েছে। অতএব, আমরা দেখতে পাই যে আমাদের সর্বদা কী আগ্রহী। আমরা যদি দেখতে চাই যে উইন্ডোজ 10 এ থাকা কোনও গ্রাফ কীভাবে কাজ করে তবে আমরা সেগুলিতে ক্লিক করি। একই জিনিস জিপিইউ বা কম্পিউটারের র্যামের সাথে ঘটে। পারফরম্যান্সটি দেখতে আপনাকে কেবল তাদের ক্লিক করতে হবে। যদিও এমন একটি কৌশল আছে যা অনেক ব্যবহারকারী জানেন না। যেহেতু আমরা এটিতে দুটি ক্লিক করি, কেবল বাম কলামটি দৃশ্যমান তা দেখান। অনেক ব্যবহারকারীর জন্য আরও একটি ভিজ্যুয়াল ডেটা। এটি আপনাকে সর্বদা এই প্রতিটি উপাদানের বিবর্তন এবং ব্যবহার দেখতে দেয়।
এই উইন্ডোর আকার তাই সংক্ষিপ্ত করা হয়। এটি এমন কিছু যা আপনাকে এটি খোলার অনুমতি দেয় উইন্ডোজ ১০-এ সর্বদা এটি খুব কম জায়গা নেয়, এটি বিরক্তিকর নয়, তবে আপনি সময়ে সময়ে তা দেখতে পারেন। সুতরাং আপনি এই বিষয়ে খুব বেশি উদ্বেগ ছাড়াই কম্পিউটারে কাজ চালিয়ে যেতে পারেন। এই ক্ষেত্রে সত্যিই আরামদায়ক, এই সাধারণ ডাবল-ক্লিক কৌশল।
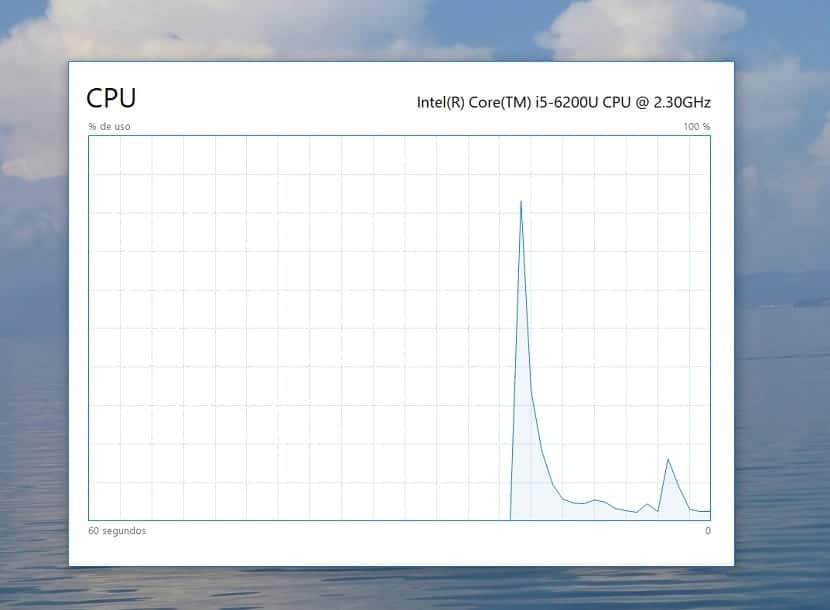
আপনি যা দেখতে চান তা যদি নির্দিষ্ট একটি তথ্যের অংশ হয়, তবে অন্য কৌশল আছে। উদাহরণস্বরূপ, আপনি যদি সর্বদা উইন্ডোজ 10 র্যামের পারফরম্যান্স দেখতে চান তবে এটি খুব সহজ। আপনাকে কেবল র্যাম গ্রাফিকটিতে ডাবল ক্লিক করতে হবে। এইভাবে, এই গ্রাফটি আপনার কম্পিউটারের স্ক্রিনে বড় আকারে প্রদর্শিত হবে। কি আপনাকে সর্বদা এই কর্মক্ষমতা অনুসরণ করতে দেয়। পূর্বের মত আকারের সাথে সামঞ্জস্য করে এমন শীর্ষে কেবল চার্ট প্রদর্শিত হবে। এই তথ্য এইভাবে অনুসরণ করতে সক্ষম হতে সত্যিই আরামদায়ক। উইন্ডোজ 10 এ থাকা উপাদানগুলির স্বাভাবিক দৃশ্যে ফিরে আসতে আপনাকে আবার ডাবল-ক্লিক করতে হবে।