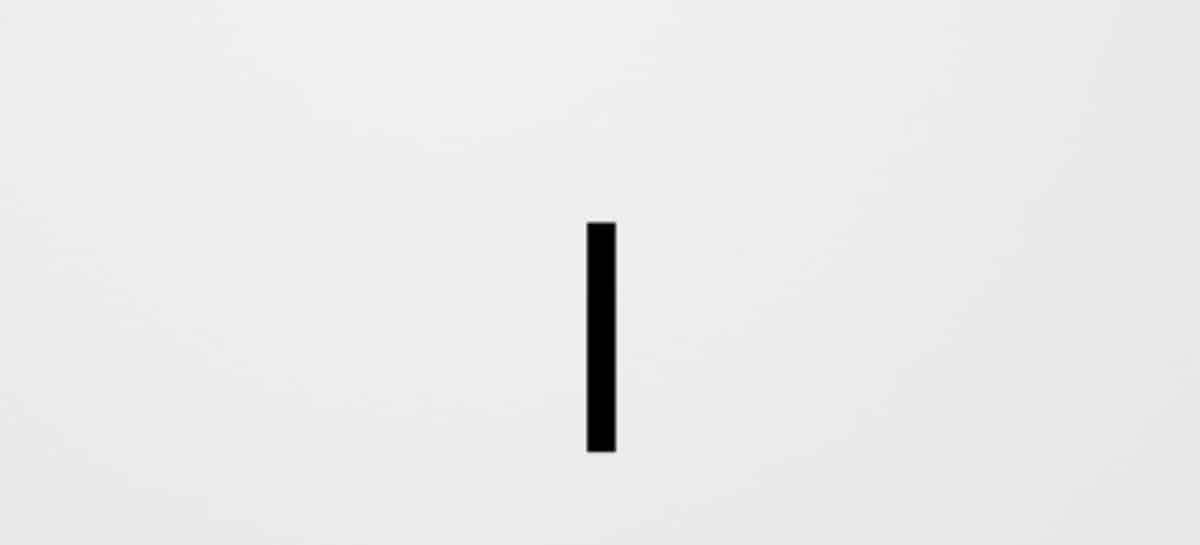
কম্পিউটার সিস্টেমগুলি আজকাল ডিজাইন, টেক্সট এডিটিং থেকে শুরু করে প্রোগ্রামিং এবং অন্যান্য আরও জটিল ব্যবহার সব ধরণের কাজের সব ধরনের কাজ সম্পন্ন করে। সেই অর্থে, সম্ভবত আপনি নির্দিষ্ট পরিবেশে কিছু খুব জনপ্রিয় প্রতীক দেখেছেন না। তাদের মধ্যে একটি হল উল্লম্ব বার (|), যদিও এটি সত্যিই জনপ্রিয় এবং স্ক্রিপ্টিং, প্রোগ্রামিং এবং শেল সম্পর্কিত পরিবেশে ব্যবহৃত হয়। আপনি যদি এই ক্ষেত্রে আপনার প্রথম পদক্ষেপ গ্রহণ করেন, তাহলে সম্ভবত এটি খুঁজে পাওয়া আপনার পক্ষে কঠিন হবে এবং সেই কারণেই আজ আমরা আপনাকে উইন্ডোজ থেকে কীবোর্ডে উল্লম্ব বার রাখার বিভিন্ন উপায় সম্পর্কে বলতে চাই।
অপারেটিং সিস্টেম এটি অর্জন করার জন্য বিভিন্ন উপায় অফার করে এবং এখানে আমরা আপনাকে সেগুলির প্রতিটি সম্পর্কে বলতে যাচ্ছি, যাতে আপনি আপনার প্রয়োজন অনুসারে সবচেয়ে উপযুক্ত উপায় বেছে নিতে পারেন। এটিও লক্ষণীয় যে এই প্রতীকটি কীবোর্ডে সর্বদা দৃশ্যমান হয় না, তাই এটি অনেক সময় খুঁজে পেতে সমস্যা হতে পারে, তবে এখানে আমরা আপনাকে সমাধান দেব।
উইন্ডোজে কীবোর্ডের সাথে উল্লম্ব বার (|) রাখার উপায়
বিকল্প 1: কী থেকে |
উইন্ডোজে কীবোর্ডের সাথে উল্লম্ব বার রাখার জন্য আমরা আপনাকে দেখাতে যাচ্ছি প্রথম বিকল্পটি সবচেয়ে সহজ। আমরা আগেই উল্লেখ করেছি, এই চিহ্নটি সাধারণত কীবোর্ডে দেখা যায় না, তাই আমরা Alt এবং Ctrl কী টিপে এটি বের করার উপায় খুঁজতে অনেক সময় ব্যয় করতে পারি। যাহোক, এটি আমাদের ধারণার চেয়ে সহজ, যেহেতু আপনি যদি আপনার কীবোর্ড স্প্যানিশ ভাষায় কনফিগার করে থাকেন, তাহলে সম্ভবত ট্যাবের উপরে, 1 নম্বরের ঠিক আগে থাকা কীটিতে আপনার উল্লম্ব বার রয়েছে।
আপনি যদি আপনার কীবোর্ডের ভাষা সেটিংস পরীক্ষা করতে চান তবে স্টার্ট মেনুতে ডান-ক্লিক করে সিস্টেমে প্রবেশ করুন।. একবার ভিতরে প্রবেশ করুন, "সময় এবং ভাষা" লিখুন এবং তারপরে "ভাষা" এ ক্লিক করুন যেখানে আপনি বিভিন্ন বিভাগ পাবেন যেখানে আমরা ভাষা কনফিগার করতে পারি, বর্তমানে ব্যবহৃত একটি দেখাচ্ছে। এটি পরিবর্তন করতে, "কীবোর্ড" এ ক্লিক করুন এবং তারপরে আপনি ভাষা চয়ন করার জন্য একটি ড্রপ-ডাউন তালিকা দেখতে পাবেন।
বিকল্প 2: Alt Gr কী দখল করা
Alt Gr হল যা কম্পিউটিং পরিবেশে একটি সংশোধক কী হিসাবে পরিচিত, অর্থাৎ, একটি কী যা অন্যটির সাথে মিলিত হলে আমরা যে প্রতিক্রিয়া পাই তা পরিবর্তন করার জন্য ডিজাইন করা হয়।. কীবোর্ডে সরাসরি দেখা যায় না এমন চিহ্নগুলি অ্যাক্সেস করার জন্য এটি সুনির্দিষ্টভাবে ব্যবহার করা হয়, যেমন আমরা আজ যা খুঁজছি, উল্লম্ব দণ্ড সহ। এই লাইনগুলি বরাবর, আমরা আগে উল্লেখ করা কীটিতে আপনার কাছে এটি না থাকলে, Alt Gr টিপুন এবং এটিকে ধরে রেখে 1 কী টিপুন৷ যদি এটি এইভাবে না দেখায় তবে ঠিক পাশের কী দিয়ে একই প্রক্রিয়াটি চেষ্টা করুন৷ এটি, আমরা বিকল্প 1 এ ব্যবহার করেছি।
এটি লক্ষ করা উচিত যে Windows-এ Alt Gr কী অ্যাকশনের Ctlr+Alt কী সমন্বয়ের মতোই প্রভাব রয়েছে, তাই আপনি এইভাবেও এটি করতে পারেন।
বিকল্প 3: অক্ষর মানচিত্র থেকে
ক্যারেক্টার ম্যাপ হল সবচেয়ে আকর্ষণীয় নেটিভ উইন্ডোজ ইউটিলিটিগুলির মধ্যে একটি, যেহেতু এটি এমন একটি বিভাগ যেখানে আমরা সিস্টেমটি সমর্থন করে এমন সমস্ত অক্ষর, চিহ্ন এবং চিহ্ন খুঁজে পেতে পারি। যদিও এই বিকল্পটি আপনাকে কীবোর্ড ব্যবহার করে উল্লম্ব দণ্ডের অবস্থানের অনুমতি দেবে না, এটি সহজে অ্যাক্সেসযোগ্য এবং প্রয়োজনের সময় পেস্ট করার জন্য উপলব্ধ হবে।
ক্যারেক্টার ম্যাপ অ্যাক্সেস করার জন্য এটি শুধুমাত্র স্টার্ট মেনুতে ক্লিক করা এবং আপনার নাম লেখার বিষয় হবে যাতে এটি কয়েক সেকেন্ডের মধ্যে ফলাফলে প্রদর্শিত হয়. এটিতে ক্লিক করুন এবং আপনি প্রতীকগুলির একটি সম্পূর্ণ গ্যালারি উপস্থাপন করে একটি উইন্ডো খোলা দেখতে পাবেন। এখন, এটি শুধুমাত্র উল্লম্ব বারটি সনাক্ত করার বিষয় হবে, এটি সাধারণত তৃতীয় সারির প্রথম অবস্থানে থাকে। বারে প্রতীকটিতে ক্লিক করুন এবং তারপরে "নির্বাচন" বোতামে ক্লিক করুন, যা আপনাকে এটিকে ক্লিপবোর্ডে নিয়ে যাওয়ার জন্য "কপি" বোতামে ক্লিক করার জন্য প্রস্তুত রাখতে অনুমতি দেবে। এইভাবে, আপনি যে ডকুমেন্ট বা স্ক্রিপ্ট তৈরি করছেন তাতে এটি পেস্ট করতে হবে।
বিকল্প 4: Word এ একটি শর্টকাট তৈরি করুন
এই বিকল্পটি সেই ব্যবহারকারীদের জন্য যাদের Microsoft Word পরিবেশে কীবোর্ডের সাথে উল্লম্ব বার সেট করতে হবে। অফিস সফ্টওয়্যারটি ক্যারেক্টার ম্যাপ থেকে দ্রুত যেকোনো চিহ্ন সন্নিবেশ করার জন্য কীবোর্ড শর্টকাট তৈরি করার সম্ভাবনা অফার করে।. যাইহোক, এই পরিবেশের বাইরে, আপনাকে আগের বিকল্পগুলি অবলম্বন করতে হবে।
শুরু করতে, Word খুলুন এবং অবিলম্বে যান "ঢোকান" এখনই, বিকল্পে যান "আমি প্রতীক", এটিতে ক্লিক করুন এবং তারপরে বিকল্পটিতে ক্লিক করুন"আরো প্রতীক", যা অক্ষর মানচিত্র প্রদর্শন করবে। উল্লম্ব বারটি সনাক্ত করুন, এটি নির্বাচন করুন এবং তারপর বোতামে ক্লিক করুন «কী"।
অবিলম্বে পরে, একটি ছোট উইন্ডো প্রদর্শিত হবে যেখানে আপনি কী সমন্বয়টি কনফিগার করতে পারেন যার সাথে উল্লম্ব বারটি প্রদর্শিত হবে। এমন একটি সংমিশ্রণ চয়ন করুন যা কোনও সাধারণ শর্টকাটের সাথে সঙ্গতিপূর্ণ নয় এবং শেষ হয়ে গেলে, বোতামটিতে ক্লিক করুন «বরাদ্দ" এখন, কীবোর্ড থেকে উল্লম্ব বারটি সহজে স্থাপন করার জন্য আমরা এইমাত্র যে শর্টকাটটি তৈরি করেছি সেটি টিপতে যথেষ্ট হবে।