
গুগল ক্রোম হ'ল উইন্ডোজ 10 এর ব্যবহারকারীরা সবচেয়ে বেশি ব্যবহার করেন। ইন্টারনেট সার্ফ করার একটি ভাল উপায়, তবে এটি যা আমরা সবসময় পুরোপুরি গ্রহণ করি না। যেহেতু এটি একটি ব্রাউজার যা আমাদের অনেক সম্ভাবনা দেয়। অতএব, আপনাকে কিছু কৌশল ব্যবহার করতে হবে, যাতে আমরা এটি কম্পিউটারে সেরা উপায়ে ব্যবহার করতে পারি। আমরা আপনাকে ছেড়ে যা কিছু।
যেহেতু আমরা খুব সহজ কৌশলযুক্ত একটি সিরিজ এনেছি, যার সাহায্যে গুগল ক্রোমকে সর্বোত্তম উপায়ে ব্যবহার করতে হবে। করতে পারা এটি থেকে সবচেয়ে বেশি লাভ করুন এই ব্রাউজারটি আমাদের ছেড়ে যায় এমন অনেকগুলি সম্ভাবনার কাছে। সুতরাং, আপনি যদি এটির ব্যবহার করেন তবে আপনি দেখতে পাবেন যে আপনি কীভাবে সর্বদা আরও ভাল ব্যবহার করতে পারেন।
একই সাথে একাধিক ট্যাব টেনে আনুন
এটা স্বাভাবিক যে আমরা যখন গুগল ক্রোম ব্যবহার করি আসুন একই সাথে কয়েকটি ট্যাব নিয়ে কাজ করি। আপনি আরও কিছুটা একটি নির্দিষ্ট সময়ে সরিয়ে নিতে, আরও স্বাচ্ছন্দ্যের সাথে কাজ করতে চাইতে পারেন। এটি এমন কিছু যা আমরা সাধারণত স্বতন্ত্রভাবে করি এবং প্রতিটি ট্যাবকে ঘুরে দেখি। তবে ব্রাউজারটি একই সাথে কয়েকটি ট্যাব টেনে আনতে দেয়।
শুরুতে নির্দিষ্ট পৃষ্ঠাগুলি খুলুন
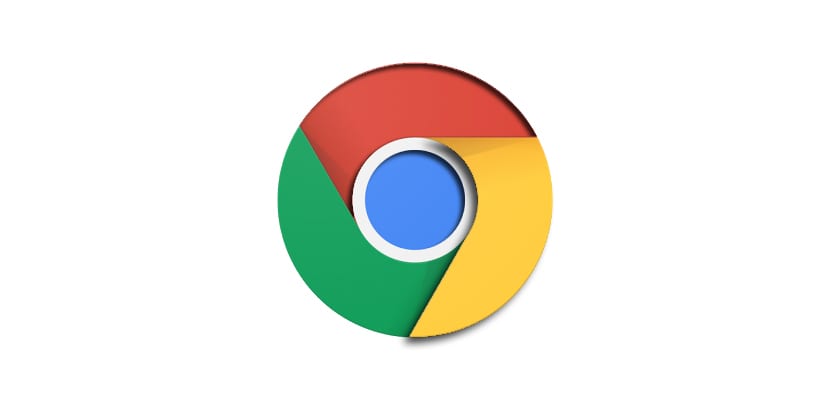
অনেক লোক, কাজের জন্য ব্রাউজারে নিয়মিত কিছু ওয়েব পৃষ্ঠা ব্যবহার করার ঝোঁক থাকে। অতএব, এটি আকর্ষণীয় হতে পারে যে গুগল ক্রোম খোলার সময় এই পৃষ্ঠাগুলি সরাসরি ব্রাউজারে খোলা হয়। সুতরাং, এই পৃষ্ঠাগুলি যেগুলি ব্যবহার করতে হবে তা ইতিমধ্যে উন্মুক্ত। এটি এমন একটি বিষয় যা আমরা ব্রাউজারে একটি সহজ উপায়ে কনফিগার করতে পারি।
আমাদের এর কনফিগারেশনটি প্রবেশ করতে হবে এবং ব্রাউজারটি খোলার সময় বিভাগে যেতে হবে। সেখানে আমাদের "একটি নির্দিষ্ট পৃষ্ঠা খুলুন বা পৃষ্ঠাগুলির সেট" নামক বিকল্পটি নির্বাচন করতে হবে। এভাবে, তারপরে আমরা কোন ওয়েব পৃষ্ঠাগুলি চয়ন করতে পারি আমরা যখনই কম্পিউটারটি খুলি আমরা Google Chrome এ এটি খুলতে চাই।

টাস্ক ম্যানেজার
গুগল ক্রোমের একটি টাস্ক ম্যানেজার রয়েছে, যা খুব দরকারী হতে পারে। যেহেতু এটি আমাদের ব্রাউজারে সর্বদা যা ঘটে তার উপর মোটামুটি বিস্তৃত নিয়ন্ত্রণের সম্ভাবনা দেয়। অতএব, আমরা খোলা থাকা পৃষ্ঠাগুলি, এতে থাকা প্লাগিনগুলি, এক্সটেনশনগুলি এবং অন্যান্য উপাদানগুলি দেখতে পাচ্ছি। সুতরাং এটি কীভাবে ব্যবহার করবেন তা জেনে খুব আরামদায়ক হতে পারে।
ব্রাউজার কনফিগারেশনে আমাদের আরও সরঞ্জাম প্রবেশ করতে হবে এবং তারপরে এই বিভাগের মধ্যে আমাদের একটি টাস্ক ম্যানেজার নামে পরিচিত। এটি উইন্ডোজের প্রশাসকের মতো কাজ করে। সুতরাং আমরা গুগল ক্রোমে এটি থেকে অনেক কিছু পেতে পারি।

কীবোর্ড ব্যবহার করে ট্যাবগুলি স্যুইচ করুন
আমরা গুগল ক্রোমে নিয়মিতভাবে অনেকগুলি ট্যাব নিয়ে কাজ করি। এমন অনেক সময় থাকতে পারে যখন আপনার অনেকগুলি খোলা থাকে এবং অন্যটিতে যেতে চান, তবে আমরা খুব ভাল জানি না। কম্পিউটারের কীবোর্ডটি ব্যবহার করে আমাদের ট্যাবগুলির মধ্যে সরানোর সম্ভাবনা রয়েছে। আপনি ব্যবহার করতে হবে সিটিআরএল + ট্যাব কী সংমিশ্রণ। এই মুহুর্তে যে ট্যাবগুলি খোলা রয়েছে তার মধ্যে আমরা ডান থেকে বাম দিকে এই পথে যেতে পারি।
আপনার যদি দশটিরও কম ট্যাব খোলা থাকে তবে আপনি কোনও নির্দিষ্টটিতে যেতে পারেন সিটিআরএল এবং তারপরে ট্যাব নম্বরটি টিপুন আপনি খুলতে চান গুগল ক্রোমে সর্বদা ঘোরাঘুরি করার একটি ভাল উপায়। এটি ব্রাউজারটির খুব আরামদায়ক ব্যবহারের অনুমতি দেয়।

খোলা ট্যাবগুলি সন্ধান করুন
পূর্ববর্তী বিভাগ সম্পর্কিত একটি কৌশল। খুব সম্ভবত আপনার একই সাথে অনেকগুলি ট্যাব খোলা রয়েছে, যা অনেক ক্ষেত্রে আপনি যেটি ব্যবহার করতে চান তা খুঁজে পাওয়া শক্ত করে তোলে। ভাগ্যক্রমে, গুগল ক্রোম আপনাকে খোলা ট্যাবগুলি সন্ধান করার অনুমতি দেয় সহজ উপায়ে। সুতরাং আমরা দেখতে পাচ্ছি যে সেখানে বিশেষভাবে একটি খোলা আছে কিনা।
সুতরাং আপনি কি করতে হবে অনুসন্ধানের জন্য ঠিকানা বারটি ব্যবহার করুন। যদি ট্যাবটি বলা হয়, তবে ঠিকানাটি এই মুহুর্তে খোলা থাকলে তা হাইলাইট করা হবে এবং ট্যাবটি পরিবর্তন করার ইঙ্গিত সহ। সুতরাং আপনি তখন গুগল ক্রোমে এই অন্য ট্যাবটিকে একটি সহজ উপায়ে অ্যাক্সেস করতে পারেন।

বন্ধ ট্যাবগুলি পুনরুদ্ধার করুন
এমন কিছু যা অবশ্যই আমাদের বেশিরভাগ ক্ষেত্রে উপলক্ষে ঘটেছিল। যেহেতু আমাদের অনেক পৃষ্ঠা খোলা আছে, আমরা সেগুলির কয়েকটি বন্ধ করতে চাই, তবে ভুল করে আমরা আমাদের চেয়ে বেশি পৃষ্ঠাগুলি বন্ধ করে শেষ করি এবং হঠাৎ আমরা যে পৃষ্ঠাগুলি ব্যবহার করতে চাইছিলাম তা বন্ধ করি। এটি কিছুটা বিরক্তিকর, কারণ আমাদের ইতিহাসটি দেখতে হবে ট্যাবটি পুনরুদ্ধার করুন। যদিও গুগল ক্রোমে আমরা একটি সাধারণ কীবোর্ড শর্টকাটের মাধ্যমে এটি অর্জন করতে পারি।
ব্রাউজারে খুব সাধারণ কী সংমিশ্রণ রয়েছে, সিটিআরএল + শিফট + টি কী। এটির জন্য ধন্যবাদ, আমরা যে ট্যাবগুলি সর্বদা বন্ধ করে দিয়েছি তা পুনরুদ্ধার করতে পারি। মার্জটি বন্ধ হওয়া সর্বশেষ ট্যাবটি পুনরুদ্ধার করে। অতএব, আপনি সম্ভবত এটিটি না খোলার আগে পর্যন্ত প্রক্রিয়াটি পুনরাবৃত্তি করতে হবে।