
উইন্ডোজ 10-এ ফাইলগুলি মোছার সময়, আমরা কোনও নিশ্চিতকরণ বার্তা পাই নাগতকাল এমন কিছু আমরা আপনাকে পরিবর্তন করতে শিখিয়েছি সহজ উপায়ে। এর অর্থ হল যে আমরা মুছে ফেলা ফাইলগুলি সরাসরি রিসাইকেল বিনে যায় to তবে, এমন ফাইলগুলি থাকতে পারে যা আপনি ট্র্যাশে ফেলে রাখতে চান না এবং আপনি এগুলি সরাসরি আপনার কম্পিউটার থেকে মুছতে চান.
যদি এটি আপনার ক্ষেত্রে হয়, ভাল অংশটি হ'ল উইন্ডোজ 10-এ সরাসরি ফাইলগুলি মুছার উপায় রয়েছে। এই ফাইলগুলি ট্র্যাশের মধ্যে দিয়ে যাওয়া ছাড়া। সুতরাং এটি সরাসরি আমাদের কম্পিউটার থেকে অদৃশ্য হয়ে যায়। আমরা কীভাবে এটি অর্জন করতে পারি?
উইন্ডোজ 10 আমাদের মুছে ফেলা সমস্ত ফাইল ডিফল্টরূপে ট্র্যাশে পাঠায়। কেবলমাত্র সেই ফাইলগুলি যেগুলি খুব বড়, কম্পিউটার থেকে সম্পূর্ণ মুছে ফেলা হয়। তবে, ভারী ফাইল ছাড়াও অন্য কিছু থাকতে পারে আপনি এটি ট্র্যাশের ক্যান দিয়ে যেতে চান না। এই ক্ষেত্রে, আমাদের এই কৌশলটি ব্যবহার করতে হবে।

এই ধরণের পরিস্থিতিতে আমাদের দুটি বিকল্প রয়েছে যাতে আমরা ফাইলটি কোনও চিহ্ন ছাড়তে চাই না। আমরা রিসাইকেল বিনটিতে একটি বিকল্প সক্রিয় করতে পারি বা আমরা কীগুলির সংমিশ্রণটি ব্যবহার করতে পারি। উভয় বিকল্প নীচে কীভাবে কাজ করে তা আমরা ব্যাখ্যা করি।
একটি ট্র্যাশ বিকল্প সক্রিয় করুন
দুটি বিকল্পের মধ্যে প্রথম ট্র্যাশের মধ্য দিয়ে না গিয়ে আমাদের সরাসরি ফাইলগুলি মুছতে দেয়। এই ক্ষেত্রে, এই বিকল্পটি সক্রিয় করার সময় আমরা মুছে ফেলা ফাইলগুলি তৈরি করি স্থায়ীভাবে মুছুন। সুতরাং আমাদের নিশ্চিত হতে হবে যে আমরা এই বিকল্পটি ব্যবহার করতে চাই। এটি সক্রিয় করতে, অনুসরণের পদক্ষেপগুলি নিম্নলিখিত:
- ট্র্যাশে রাইট ক্লিক করুন এবং বৈশিষ্ট্য লিখুন
- কল করা বিকল্পটি নির্বাচন করুন ফাইলগুলি রিসাইকেল বিনে সরাবেন না। মুছে ফেলার সাথে সাথে ফাইলগুলি সরান Remove
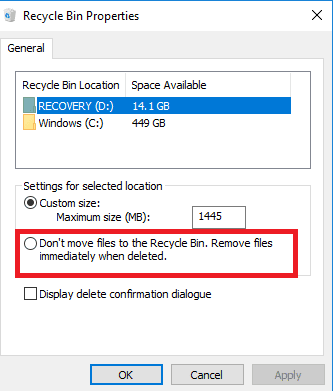
আমরা এই বিকল্পটি নির্বাচন করি এবং আমরা গ্রহণ করি। এইভাবে, এখন থেকে আমরা মুছে ফেলা সমস্ত ফাইল উইন্ডোজ 10 রিসাইকেল বিনের মধ্য দিয়ে যাবে না।
কী সংমিশ্রণটি ব্যবহার করুন
আমাদের কাছে পাওয়া দ্বিতীয় বিকল্পটি আমাদের সরাসরি কম্পিউটার থেকে একটি ফাইল মুছতে সক্ষম করে। তবে, এটি এমন একটি বিকল্প যা আমরা কেবল একটি ফাইল দিয়ে ব্যবহার করতে পারি। সুতরাং এটি আরও নির্দিষ্ট ক্ষেত্রে জন্য। আমাদের যা করতে হবে তা হল ফাইলটি নির্বাচন করা এবং শিফ্ট + ডেল কীটি ধরে রাখা। আমরা টিপতে পারেন শিফট কী এবং ডান ক্লিক করুন এবং তারপরে আমরা মোছার বিকল্পটি বেছে নিই। তারপরে আপনি একটি উইন্ডো পাবেন যা নিশ্চিত করে যে ফাইলটি স্থায়ীভাবে মুছে ফেলা হবে।
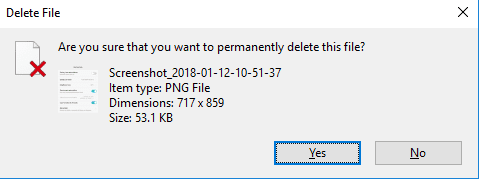
এটি করার মাধ্যমে ফাইলটি সরাসরি অদৃশ্য হয়ে যাবে। সুতরাং আমরা এটি কখনই উইন্ডোজ 10 রিসাইকেল বিনে খুঁজে পাব না।
এই দুটি বিকল্প হল পদ্ধতি যে আমাদের কম্পিউটার থেকে ফাইল স্থায়ীভাবে মুছতে আমাদের অনুমতি দিন। তবে, আমাদের অবশ্যই সেগুলি ব্যবহার করা উচিত যদি সেগুলি সত্যই এমন জিনিস হয় যা আমাদের প্রয়োজন হয় না, অন্যথায় আমরা ভুল করতে পারি।