
উইন্ডোজ 10 সর্বোচ্চ আমাদের ডেটা এবং ফাইলগুলি সুরক্ষিত করার জন্য দায়বদ্ধ। অপারেটিং সিস্টেমে কোনও ব্যর্থতা বা সমস্যা হওয়ার ক্ষেত্রে গুরুত্বপূর্ণ কিছু। তদতিরিক্ত, আমাদের এমন একাধিক সরঞ্জামের অ্যাক্সেস দেওয়া হয়েছে যা এই ধরণের পরিস্থিতিতে সহায়তা বা আগ্রহী হতে পারে। একটি বৈশিষ্ট্য যা অনেকে জানেন না ফাইল ফাইল।
অতএব, নীচে আমরা আপনাকে সম্পর্কে সবকিছু বলতে যাচ্ছি উইন্ডোজ 10 এ এই ফাইলের ইতিহাস। যেহেতু এটি এমন একটি সরঞ্জাম হিসাবে উপস্থাপিত হয়েছে যা এই ধরণের পরিস্থিতিতে খুব উপকারী হতে পারে, তাই আমাদের ফাইলগুলি আরও ভালভাবে পরিচালনা করতে এবং কিছু ঘটলে সেগুলি রক্ষা করার অনুমতি দেবে।
উইন্ডোজ 10 এ ফাইলের ইতিহাস কী

এর নাম থেকে আমরা এই সরঞ্জামটি কী হতে পারে সে সম্পর্কে কিছুটা অনুমান করতে পারি। ফাইল ইতিহাস এমন একটি সরঞ্জাম যা তৈরি করা হয়েছিল ব্যবহারকারীদের তাদের ব্যক্তিগত ডেটা সুরক্ষিত রাখতে সহায়তা করুন। এটি এমন একটি সরঞ্জাম যা আমরা আমাদের উইন্ডোজ 10 কম্পিউটারে সর্বদা সক্রিয় ও কনফিগার করতে পারি, যাতে এটি স্বয়ংক্রিয়ভাবে কাজ করে।
এই ইতিহাস তৈরি করার জন্য দায়ী ফাইল এবং ডেটা ব্যাকআপ কপি আমাদের কম্পিউটারে আছে যাতে সর্বদা তারা নিরাপদে থাকে। সুতরাং আমাদের উইন্ডোজ 10 কম্পিউটারে যদি কিছু ঘটে থাকে তবে আমরা জানি যে সমস্ত কিছু নিরাপদ হবে কারণ এই ব্যাকআপগুলি তৈরি করা হয়েছে।
এই ফাইল ইতিহাসের অন্যতম সুবিধা হ'ল এটি অত্যন্ত স্বনির্ধারিত। এই ফটোগুলি অনুলিপিগুলি দ্বারা সুরক্ষা পাওয়ার জন্য আমরা কোন ফোল্ডারগুলি হতে চাই তা আমরা চয়ন করতে পারি। সুতরাং আমরা কম্পিউটারে নির্দিষ্ট ফাইল বা ডেটাটিকে অগ্রাধিকার দিতে পারি। আপনি অনুলিপি করতে চান ফাইলের ধরণগুলিও নির্ধারণ করতে পারেন। কম্পিউটার কীভাবে বা কারও পেশা ব্যবহৃত হয় তার উপর নির্ভর করে এমন ফাইল থাকতে পারে যা আরও গুরুত্বপূর্ণ।
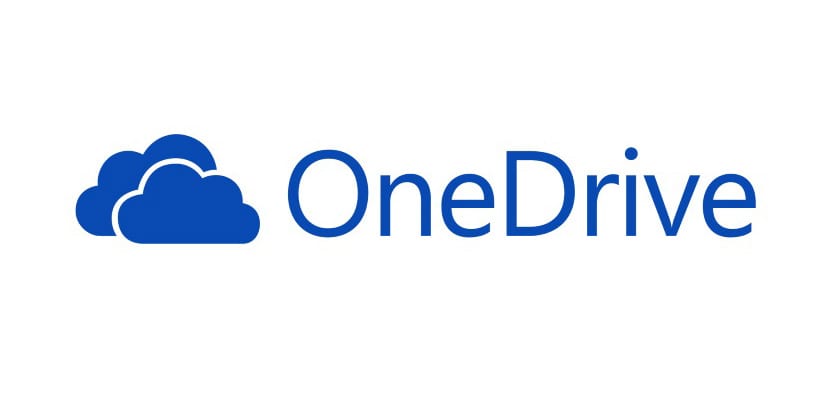
এটি কিভাবে সক্রিয় করবেন
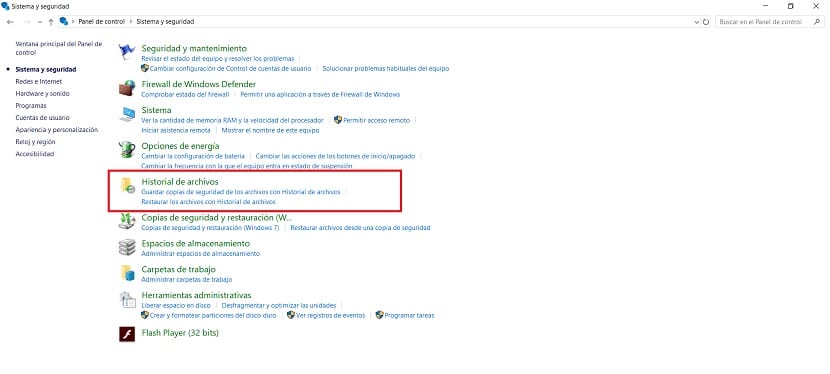
ডিফল্টরূপে, উইন্ডোজ 10 এ আমরা এটি পাই এই ফাইল ইতিহাস অক্ষম করা আছে। অতএব, আমাদের ক্ষেত্রে এটি ব্যবহার শুরু করার আগে, আমাদের প্রথমটি করতে হবে এটি কম্পিউটারে সক্রিয় করা। এই সরঞ্জামটি আপনার কম্পিউটারের নিয়ন্ত্রণ প্যানেলে অবস্থিত। সুতরাং যে যেখানে আমরা যেতে হবে।
তারপরে আমরা নিয়ন্ত্রণ প্যানেলটি খুলি, কম্পিউটারে অনুসন্ধান বারে শব্দটি সন্ধান করি। এই নিয়ন্ত্রণ প্যানেলের ভিতরে একবার, আমাদের সিস্টেম এবং সুরক্ষা বিভাগে প্রবেশ করতে হবে, যা সাধারণত পর্দার প্রথমটি হয়। এরপরে আমাদের ফাইল ইতিহাস বিভাগটি প্রবেশ করতে হবে, যা সেই ক্ষেত্রে স্ক্রিনে প্রদর্শিত হবে তাদের মধ্যে একটি। এই বিভাগের মধ্যে প্রথম জিনিসটি আমাদের করতে হবে একই সক্রিয়করণে এগিয়ে যান। এটি করতে টিপুন নীচে নীচে একটি বোতাম আছে।
তারপরে আমরা এটির কনফিগারেশনটি সর্বদা শুরু করতে পারি। আমরা এটি স্ক্রিনের বাম দিকে দেখতে পারি আমাদের কাছে সিলেক্ট ইউনিট বলে বিকল্প রয়েছে। এটি আমাদের কোন ডিস্ক ড্রাইভ থেকে বাছাইয়ের ব্যাকআপ অনুলিপিগুলি বেছে নিতে চায় তা যাতে এই ফাইলের ইতিহাসে সংরক্ষণ করা হয় এবং উইন্ডোজ 10 এর সাথে আমরা যখন আমাদের কম্পিউটার ব্যবহার করি তখন আমরা ডেটা হারাব না বা ইউনিট যে আমরা এই বিষয়ে চান।

পরবর্তী পদক্ষেপে, এটি সেট করার অনুমতি দেওয়া হয় যে ফ্রিকোয়েন্সি সহ আমরা এই অনুলিপিগুলি তৈরি করতে চাই সুরক্ষা যা ফাইলের ইতিহাস তৈরি করে। প্রতিটি ব্যবহারকারীর তাদের কম্পিউটারের ব্যবহার এবং এটিতে থাকা ফাইল এবং ডেটার পরিমাণের ভিত্তিতে তাদের ক্ষেত্রে তারা কী উপযুক্ত বলে মনে করবে তা নির্ধারণ করতে হবে। মনে রাখবেন যে আমরা সর্বদা এটি সামঞ্জস্য করতে পারি, সুতরাং আপনি যদি কিছু চয়ন করেন এবং এটি আপনাকে বিশ্বাস করে না, আপনি ভবিষ্যতে আবার এটি কনফিগার করতে পারেন। এইভাবে আমরা ইতিমধ্যে আমাদের কম্পিউটারে এটি উইন্ডোজ 10 এর সাথে কনফিগার করেছি।