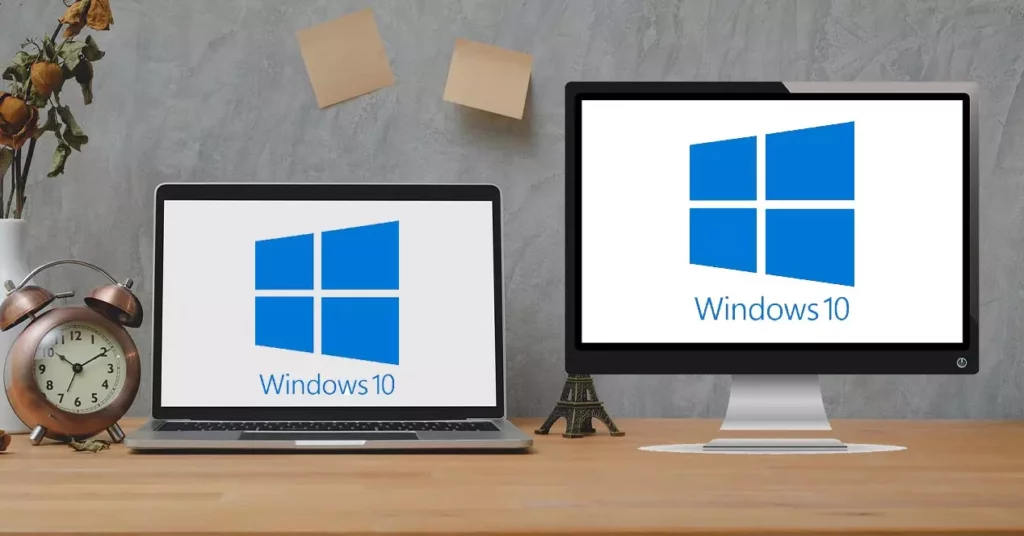ল্যাপটপ বা ল্যাপটপ কম্পিউটারের অন্যতম চাহিদা সম্পন্ন পণ্য। বহনযোগ্যতা ছাড়াও, এর অন্যতম মূল্যবান গুণ হল এর সংযোগ। উইন্ডোজ আমাদের ল্যাপটপ থেকে অন্য কম্পিউটারে সংযোগ করার একটি আকর্ষণীয় উপায় অফার করে, যাতে আমরা করতে পারি মনিটর হিসাবে ল্যাপটপ ব্যবহার করুন. এই পোস্টে আমরা ব্যাখ্যা করি কিভাবে এটি করা হয়।
সত্য যে, যদিও অনেক ব্যবহারকারী এটিকে উপেক্ষা করেন, দ্বিতীয় মনিটর হিসাবে ল্যাপটপের ব্যবহার খুব ব্যবহারিক অ্যাপ্লিকেশন রয়েছে। কিছু লোক তাদের পুরানো এবং পুরানো ল্যাপটপগুলিকে একটি নতুন জীবন দেয়, যতক্ষণ না স্ক্রিন এবং অপারেটিং সিস্টেম সঠিকভাবে কাজ করতে থাকে, অবশ্যই।
একটি জিনিস জেনে রাখা উচিত যে একটি ল্যাপটপ স্ক্রিন একটি মনিটর হিসাবে ব্যবহার করা অগত্যা বোঝায় না যে এর সমস্ত উপাদান নিখুঁতভাবে কাজ করে৷ যেমনটি আমরা পূর্ববর্তী অনুচ্ছেদে উল্লেখ করেছি, এটি যথেষ্ট যে এটি কিছু ন্যূনতম পূরণ করে। এটি আমাদের চাহিদার মাত্রা কমিয়ে দেয় এবং এটি এবং অন্যান্য ব্যবহারের জন্য একটি পুরানো ল্যাপটপ "পুনরুদ্ধার" করার সম্ভাবনা বাড়ায়।
এটা কিসের জন্য?
আপনি হয়ত ভাবছেন এসবের কি লাভ। ল্যাপটপকে মনিটর হিসেবে ব্যবহার করলে আমার কী উপকার হবে? আপনি যদি কম্পিউটারের সামনে তুলনামূলকভাবে ঘন ঘন কাজ করেন তবে এই সমাধানটি আমাদের অনেক পরিস্থিতিতে সাহায্য করবে। এখানে কিছু উদাহরন:
- পর্দায় দুটি নথি বা প্রকল্প দেখতে সক্ষম হচ্ছে, পাশাপাশি, যা প্রথম নজরে দ্রুত তুলনা করার একটি ভাল উপায়।
- কাজগুলি বন্টন করুন. উদাহরণস্বরূপ, ইন্টারনেটে তথ্য অনুসন্ধান করতে একটি মনিটর ব্যবহার করে এবং একটি নথি লিখতে অন্যটি।
- আমরা যখন অন্য স্ক্রিনে কাজ করি তখন এক স্ক্রিনে খেলি।
- একটি ইউটিউব স্ট্রিম দেখুন অন্য স্ক্রিনে একই গেম উপভোগ করার সময়।
এগুলি মাত্র কয়েকটি উদাহরণ, তবে একটি মনিটর হিসাবে একটি ল্যাপটপ ব্যবহার করে দুই বা ততোধিক স্ক্রিন থাকার সুবিধা নেওয়ার আরও অনেক উপায় রয়েছে।
একটি মনিটর হিসাবে একটি ল্যাপটপ ব্যবহার করার জন্য কি প্রয়োজন?
মাইক্রোসফ্ট অপারেটিং সিস্টেমের সাথে কাজ করে এমন ডিভাইসগুলির কথা বলতে গেলে, এই সংযোগটি তৈরি করতে আমাদের যা দরকার তা হল একটি প্রধান কম্পিউটার এবং ল্যাপটপ যা আমরা একটি অতিরিক্ত মনিটর হিসাবে ব্যবহার করতে যাচ্ছি। উভয় ডিভাইসেই আমাদের সর্বশেষ প্রয়োজন হবে Microsoft Windows 10 এর আপডেটেড সংস্করণ।
এবং এটা যে, ধন্যবাদ মিরাকাস্ট প্রযুক্তি, যা Windows 10-এ স্ট্যান্ডার্ড আসে, সংযোগ বড় জটিলতা ছাড়াই সম্ভব। কোন তারের বা সংযোগকারী প্রয়োজন নেই. প্রকৃতপক্ষে, একটি ল্যাপটপের ভিডিও পোর্টগুলি শুধুমাত্র আউটপুটের জন্য ডিজাইন করা হয়েছে, তাই তারা শারীরিকভাবে একটি বহিরাগত উত্স থেকে অডিও বা ভিডিও তথ্য ইনপুট করার অনুমতি দেয় না।
কিভাবে সংযোগ করতে হয়
আমাদের Windows সফ্টওয়্যার আপ টু ডেট থাকলে এবং দুটি ডিভাইস স্বাভাবিকভাবে কাজ করলে সংযোগ কনফিগারেশন কয়েক মিনিটের বেশি সময় নেয় না। নিম্নলিখিত পদক্ষেপগুলি অনুসরণ করতে হবে:
ল্যাপটপ কনফিগার করুন
- প্রথমত, আমাদের অপশনটি খুলতে হবে "বিন্যাস" ল্যাপটপে যেটি আমরা দ্বিতীয় স্ক্রীন হিসেবে ব্যবহার করতে চাই।
- এর পরে, আমরা বিকল্পটি নির্বাচন করি "পদ্ধতি" এবং, এটার মধ্যে, যে "এই পিসিতে প্রকল্প".
- অবশেষে, আমরা এই সংযোগে যে ব্যবহার করতে যাচ্ছি সেই অনুযায়ী আমাদের সবচেয়ে বেশি আগ্রহের বিকল্পগুলি বেছে নিতে হবে। তারা নিম্নলিখিত:
- আমরা যদি চাই উইন্ডোজ সহ অন্যান্য কম্পিউটার এবং মোবাইল ল্যাপটপে প্রজেক্ট করা যেতে পারে, আমরা সেটিংটিকে "সর্বদা বন্ধ" থেকে "সর্বত্র উপলব্ধ" বা "নিরাপদ নেটওয়ার্কে সর্বত্র উপলব্ধ" এ পরিবর্তন করব।
- আমরা যদি চাই ম্যানুয়ালি সংযোগ অনুমোদন বা প্রত্যাখ্যান করুন, আমরা আমাদের পছন্দের উপর নির্ভর করে "শুধুমাত্র প্রথমবার" বা "প্রতিবার একটি সংযোগের অনুরোধ করা হলে" এর মধ্যে নির্বাচন করি।
- আপনি চয়ন করতে পারেন যে আরেকটি বিকল্প হয় পিসি প্লাগ ইন করা হলেই প্রক্ষেপণ ঘটবেশক্তি সঞ্চয়ের ধারণার সাথে।
- এছাড়াও একটি বিকল্প আছে যার মাধ্যমে আপনি করতে পারেন জোড়া লাগানোর জন্য একটি পিন সেট করুন. সর্বজনীন সংযোগ বা ভাগ করা ডিভাইসের ক্ষেত্রে এটি সুপারিশ করা হয়।
বিকল্পগুলির নির্বাচন সম্পূর্ণ করার পরে, আপনাকে অবশ্যই কনফিগারেশন উইন্ডোর নীচে ল্যাপটপের জন্য নির্ধারিত নামটি লিখতে হবে। এটি একটি তথ্য যা আমাদের পরবর্তী সংযোগ পর্বে প্রয়োজন হবে৷
কম্পিউটার এবং ল্যাপটপের মধ্যে সংযোগ স্থাপন করুন
একবার আমরা আমাদের ল্যাপটপ কনফিগার করার পরে, আমরা প্রজেকশনটি সম্ভব করার জন্য সোর্স কম্পিউটারের সাথে সংযোগ শুরু করি। অনুসরণ করার পদক্ষেপগুলি খুব সহজ:
- প্রধান কম্পিউটারে, আমরা কী সমন্বয় ব্যবহার করি উইন্ডোজ + পি।
- স্ক্রিনের ডানদিকে আমরা কীভাবে স্ক্রীনটি প্রদর্শন করতে চাই সে সম্পর্কে বিকল্পগুলির একটি সিরিজ উপস্থিত হবে। একটি সংযোগকারী হিসাবে ল্যাপটপ ব্যবহার করার জন্য আমাদেরকে বেছে নিতে হবে বিকল্পটি "বড় করুন" (বা কিছু সংস্করণে "প্রসারিত")।
- এর পরে, যে ল্যাপটপটি সংযুক্ত করা হবে সেটি সেই নামের সাথে দেখানো হবে যা আমরা পূর্ববর্তী বিভাগে এটিকে বরাদ্দ করেছিলাম। শুধু আছে এটি নির্বাচন করুন এবং নিশ্চিত করুন সংযোগ শুরু করার জন্য। যে সহজ.