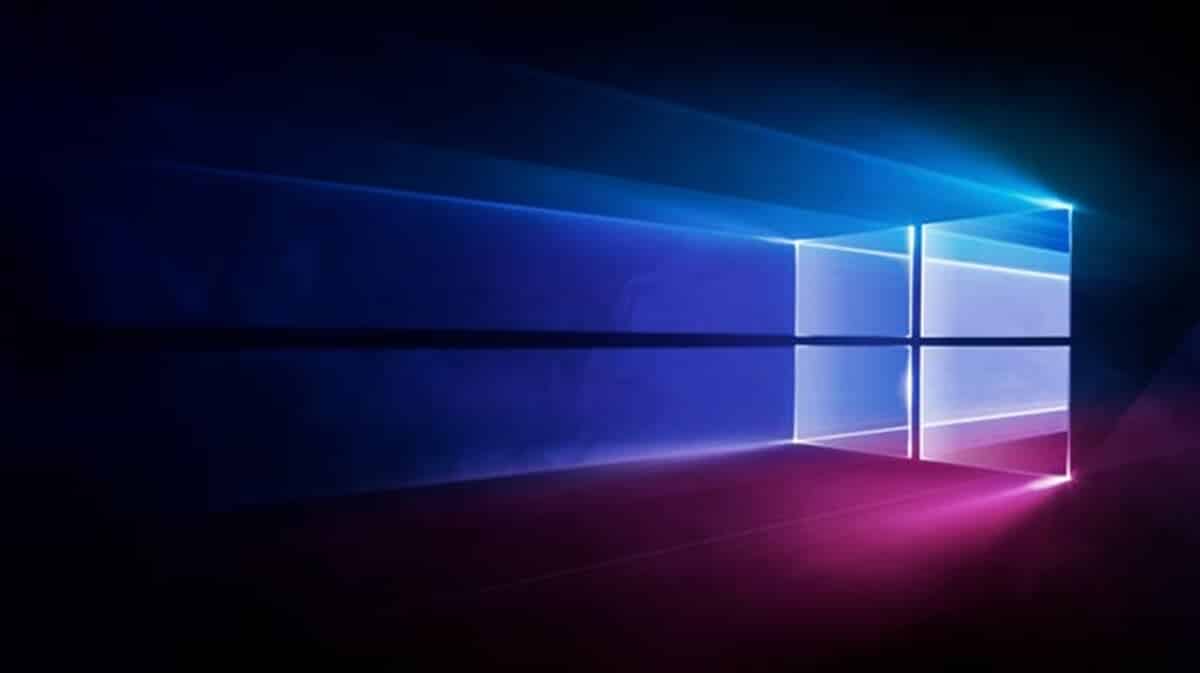
সংজ্ঞা অনুসারে একটি অপারেটিং সিস্টেম হল এমন একটি সফ্টওয়্যার যা কম্পিউটারের সমস্ত সংস্থান শুরু, পরিচালনা এবং উপলব্ধ করার জন্য দায়ী। যাইহোক, এই সময়ে এটি আরও কিছুটা এগিয়ে গেছে এবং উইন্ডোজের সাথে যা ঘটেছে তাতে আমাদের কাছে এর একটি খুব স্পষ্ট উদাহরণ রয়েছে। অন্য কথায়, দলের সংস্থানগুলি পরিচালনা করার পাশাপাশি, এটি বিকল্পগুলির একটি সম্পূর্ণ সিরিজ অফার করে যা এটিকে পরিপূরক করে এবং এর কার্যকারিতা প্রসারিত করে। যে অর্থে, আমরা 5টি মৌলিক উইন্ডোজ টুল সম্পর্কে কথা বলতে চাই যা যে কোনো ব্যবহারকারীর জানা এবং ব্যবহার করা উচিত, সিস্টেমের মধ্যে একটি সম্পূর্ণ অভিজ্ঞতার জন্য।
আমরা জানি, মাইক্রোসফ্ট অপারেটিং সিস্টেমের অনেকগুলি বিকল্প রয়েছে এবং সেইজন্য, এখানে আমরা সেগুলি সম্পর্কে কথা বলতে যাচ্ছি যেগুলিকে আমরা যে কেউ এটি ব্যবহার করে তার জন্য গুরুত্বপূর্ণ বলে মনে করি।
উইন্ডোজ নেটিভ অপশন
যারা স্ক্র্যাচ থেকে উইন্ডোজ ইনস্টল করেছেন তারা জানেন যে সিস্টেমটিকে পরে কিছু সরঞ্জাম দিয়ে সজ্জিত করতে হবে, যেমন অফিস, উদাহরণস্বরূপ। যাইহোক, এটি বোঝায় না যে উইন্ডোজ নেটিভ ফাংশনগুলি অন্তর্ভুক্ত করে না যা দরকারী এবং তাই আমরা সেগুলি এখানে হাইলাইট করতে চাই৷ আমাদের পূর্ববর্তী উদাহরণের সাথে সম্পর্কিত একটি খুব আকর্ষণীয় কেস হল যে যদিও একটি সম্পূর্ণ অফিস টুল নেই, ওয়ার্ডপ্যাডের মত একটি সহজ বিকল্প রয়েছে।
সুতরাং, উইন্ডোজের অনেকগুলি নেটিভ বিকল্প রয়েছে যা অজানা হতে পারে এবং যার জন্য আমরা অপ্রয়োজনীয়ভাবে তৃতীয় পক্ষের বিকল্পগুলি ব্যবহার করি। একইভাবে, সাধারণত এমন পরিস্থিতি রয়েছে যা আমরা ইনস্টলেশন না করেই সমাধান করতে পারি এবং সিস্টেম সম্পর্কে আমাদের জ্ঞানের অভাবের কারণে, আমরা অন্যান্য বিকল্পগুলি ব্যবহার করে শেষ করি।
এই অর্থে, পরবর্তী আমরা যেকোনো ব্যবহারকারীর জন্য সবচেয়ে আকর্ষণীয় এবং দরকারী মৌলিক উইন্ডোজ টুল সম্পর্কে কথা বলতে যাচ্ছি। তাদের সাথে, আপনি অপারেটিং সিস্টেম থেকে সর্বাধিক সুবিধা পেতে, সমস্যার সমাধান করতে এবং ডাউনলোড, ইনস্টলেশন বা অতিরিক্ত অর্থপ্রদান ছাড়াই বিভিন্ন কাজ সম্পূর্ণ করতে সক্ষম হবেন।
আপনার জানা উচিত মৌলিক উইন্ডোজ টুলস
টাস্ক ম্যানেজার
টাস্ক ম্যানেজার হল সেই মৌলিক এবং মৌলিক উইন্ডোজ টুলগুলির মধ্যে একটি। এর কাজ হল সিস্টেম রিসোর্সের সাথে ঘটছে এমন সবকিছুর মনিটর হিসাবে পরিবেশন করা, যার মধ্যে CPU, RAM, ডিস্ক এবং নেটওয়ার্ক ব্যবহার জড়িত। এইভাবে, এই বিভাগটি প্রথম ক্ষেত্রটিকে প্রতিনিধিত্ব করে যা আমাদের অবশ্যই পর্যালোচনা করতে হবে যদি আমরা সরঞ্জামগুলিতে কর্মক্ষমতা সমস্যাগুলি উপস্থাপন করি।
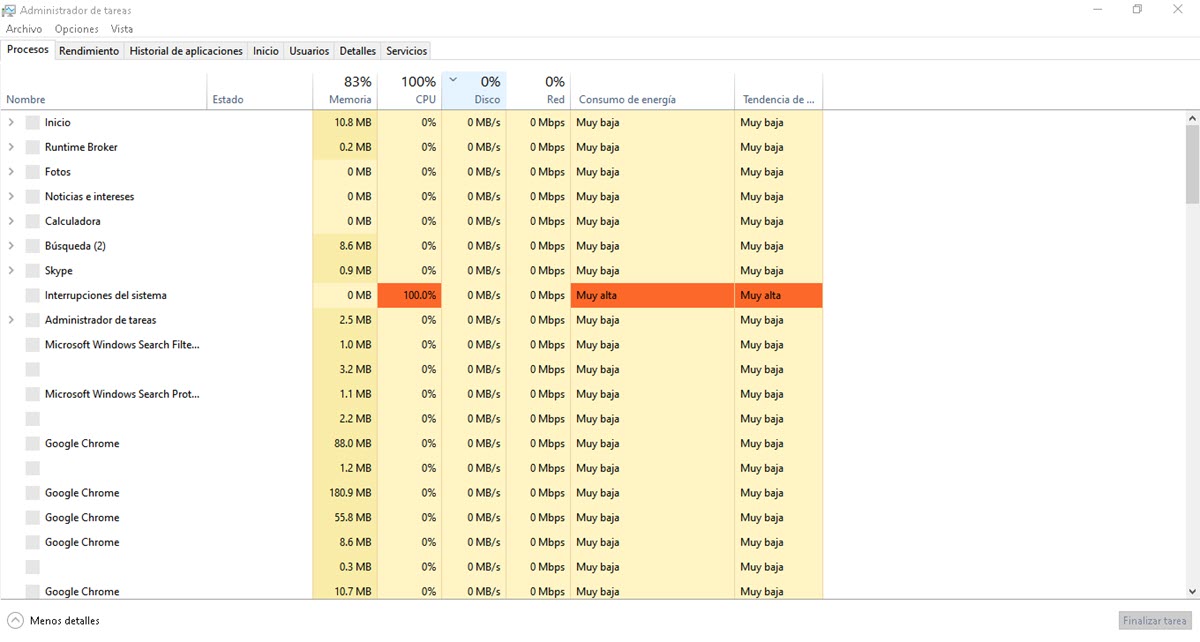
এটিতে 7টি ট্যাব রয়েছে যেখানে আমরা চলমান প্রক্রিয়া, হার্ডওয়্যার কার্যকারিতা, অ্যাপ্লিকেশন এক্সিকিউশন ইতিহাস, স্টার্টআপ প্রোগ্রাম, ব্যবহারকারী, সম্পাদিত প্রক্রিয়াগুলির বিবরণ এবং উপলব্ধ পরিষেবা দেখতে পারি।. এইভাবে, আপনার যদি সমস্যা হয় বা এই বিভাগগুলির সাথে সম্পর্কিত উপাদানগুলি কীভাবে কাজ করছে তা যাচাই করতে চান, টাস্ক ম্যানেজার খুলুন। এটি অর্জন করতে, টুলবারে ডান-ক্লিক করুন এবং তারপরে টাস্ক ম্যানেজার বিকল্পটি নির্বাচন করুন।
অনুসন্ধানকারী
উইন্ডোজ 10 এর আগের সংস্করণগুলি সর্বদা একটি দক্ষ অনুসন্ধান সরঞ্জাম থাকার কারণে ভোগে। তবুও, এই মুহুর্তে, আমরা বলতে পারি যে আমাদের কম্পিউটারে ফাইল থেকে OneDrive পর্যন্ত সবকিছু খুঁজে বের করা এবং ওয়েব থেকে ফলাফল পাওয়া এটি একটি খুব দরকারী এবং কার্যকরী বিকল্প।
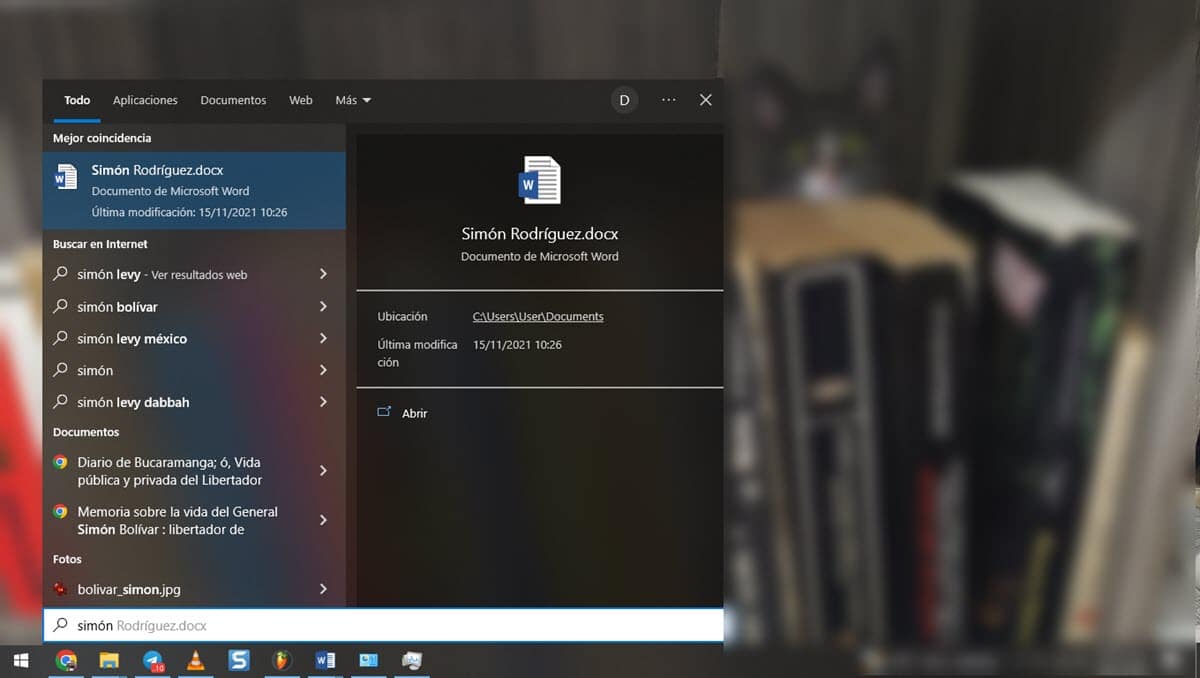
উইন্ডোজ সার্চ ইঞ্জিন অ্যাক্সেস করা খুবই সহজ এবং কীবোর্ডের উইন্ডোজ কী থেকে বা ক্লিক করে স্টার্ট মেনু খুলতে যথেষ্ট এবং তারপরে আপনি যা খুঁজছেন তার কীওয়ার্ড টাইপ করুন। অবিলম্বে, আপনি পরামর্শগুলি বাম দিকে এবং তাদের সম্পর্কিত বিশদ ডানদিকে উপস্থিত দেখতে পাবেন।
ক্লিপিং এবং টীকা
আরেকটি সবচেয়ে আকর্ষণীয় ইউটিলিটি যা আমাদের কিছু পরিস্থিতিতে সাহায্য করতে পারে তা হল ক্রপ এবং টীকা টুল. স্ক্রিনশট এই মুহূর্তে অনেক গুরুত্ব পেয়েছে, বিশেষ করে বিষয়বস্তু তৈরি এবং টিউটোরিয়াল তৈরির জন্য। যদিও আগে আমরা সেগুলিকে প্রিন্ট স্ক্রিন কী দিয়ে নিয়েছিলাম, এই মুহূর্তে আমাদের কাছে অ্যাপ্লিকেশনগুলির একটি বিশাল ক্যাটালগ রয়েছে যা আমাদের এই কাজের জন্য খুব আকর্ষণীয় বিকল্পগুলি অফার করে।
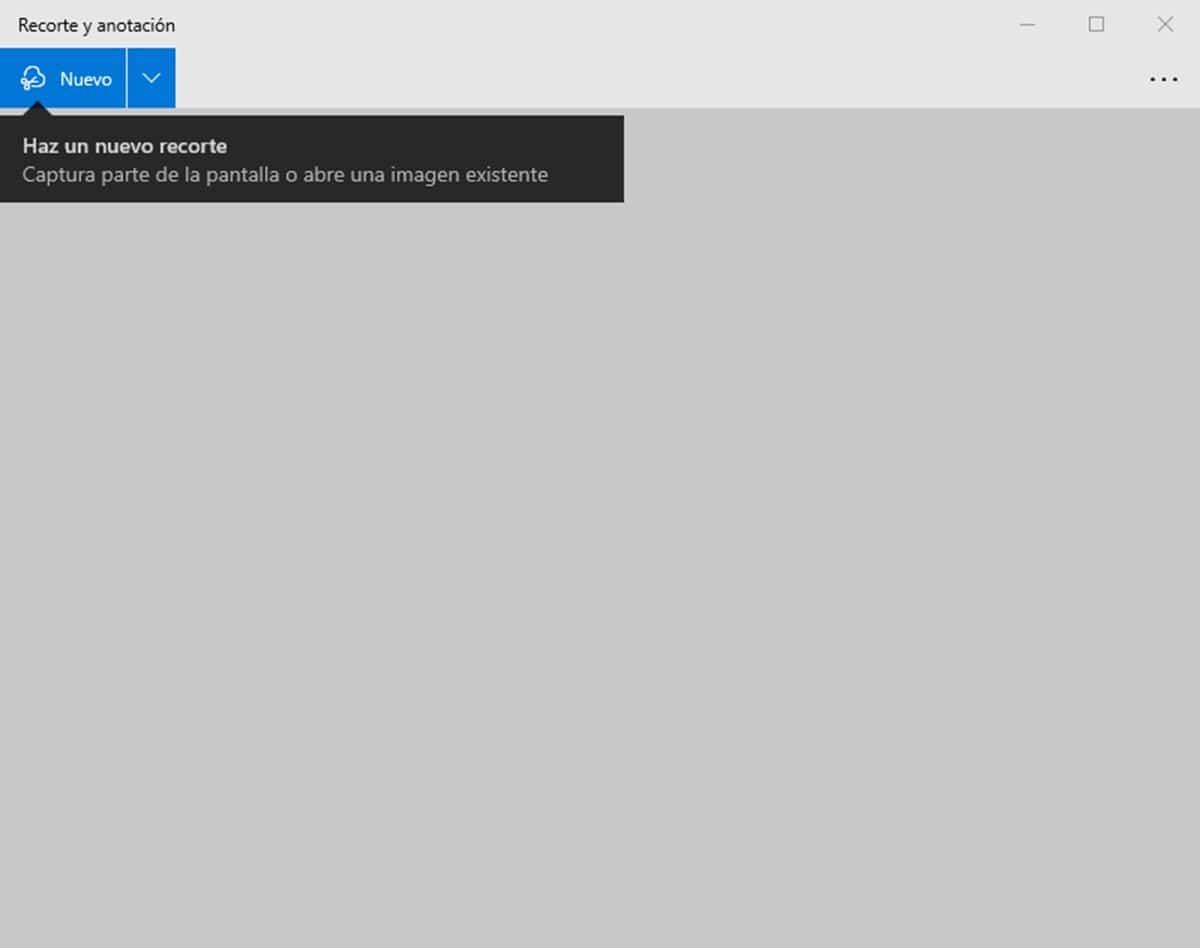
এভাবেই উইন্ডোজ আমাদের দৈনন্দিন ক্রিয়াকলাপের ক্রমবর্ধমান প্রয়োজনের সমাধান প্রদানের জন্য স্নিপিং টুল নিয়ে এসেছে। এর ফাংশনগুলি সত্যিই মৌলিক এবং এটি আপনাকে আপনার স্ক্রিনের ছবি তুলতে, পেন্সিল টীকা যোগ করতে এবং যেকোনো এলাকা হাইলাইট করতে দেয়।
ডিভাইস ম্যানেজার
এটি সেই মৌলিক উইন্ডোজ সরঞ্জামগুলির মধ্যে একটি যা সিস্টেমের যে কোনও পুনরাবৃত্ত ব্যবহারকারীর জানা উচিত। এটি এমন একটি বিভাগ যা কম্পিউটারের সাথে সংযুক্ত হার্ডওয়্যার পরিচালনা করার লক্ষ্যে, যদি আপনি জানতে চান যে আপনার কম্পিউটার আপনার সংযোগ করা কোনো উপাদানকে সঠিকভাবে স্বীকৃতি দিয়েছে কিনা তা বেশ কার্যকর।
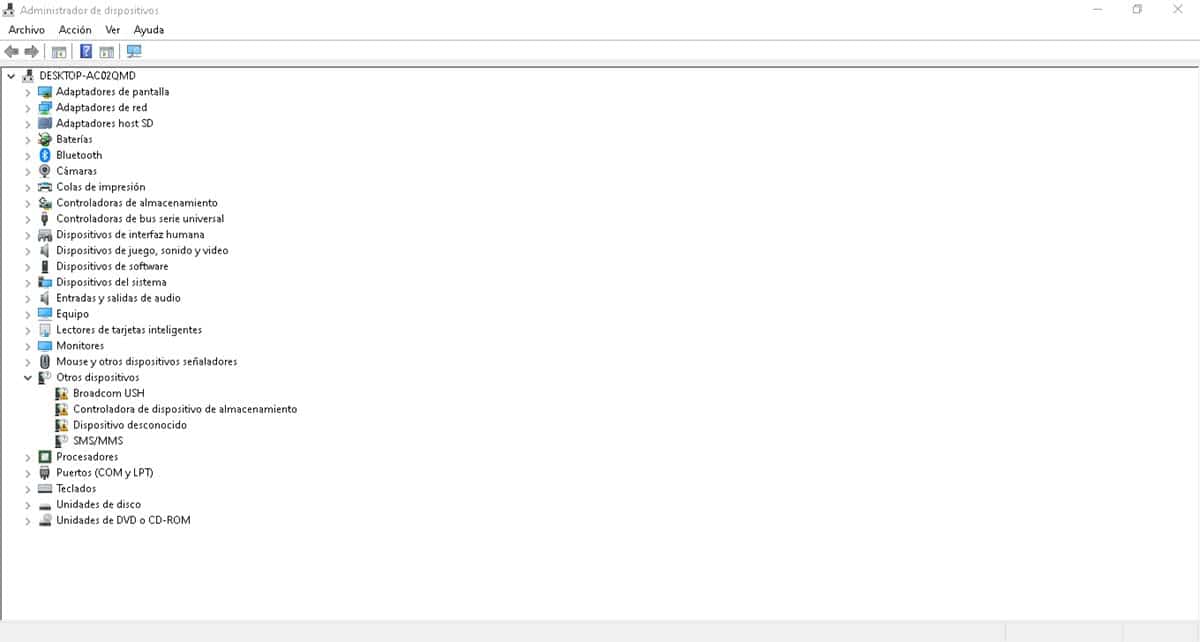
ডিভাইস ম্যানেজার অ্যাক্সেস করতে, স্টার্ট মেনুতে ডান-ক্লিক করুন এবং তারপরে ডিভাইস ম্যানেজারে ক্লিক করুন. এটি একটি ছোট উইন্ডো প্রদর্শন করবে যেখানে আপনি কম্পিউটারের সাথে সংযুক্ত হার্ডওয়্যার দেখতে পাবেন, বিভিন্ন বিভাগে বিভক্ত। যদি কারো সমস্যা হয়, আপনি এটি একটি বিস্ময়সূচক বিন্দু দিয়ে চিহ্নিত দেখতে পাবেন।
এই বিভাগ থেকে আপনি হার্ডওয়্যার ড্রাইভার সম্পর্কিত সবকিছু পরিচালনা করতে পারেন, সেগুলি ইনস্টল, আনইনস্টল বা আপডেট করতে সক্ষম।
রান উইন্ডো
রান উইন্ডো হল একটি বিকল্প যা উইন্ডোজ এর প্রথম সংস্করণ থেকে বর্তমান এবং এর কাজ হল প্রোগ্রামগুলি চালানোর বা অপারেটিং সিস্টেমের বিভাগগুলি অ্যাক্সেস করার একটি দ্রুত উপায় প্রদান করা।. এইভাবে, আপনাকে উইন্ডোজের কোনো বিভাগ খুলতে স্টার্ট মেনু খুলতে হবে না বা একটি নির্দিষ্ট পথ অ্যাক্সেস করতে হবে না।
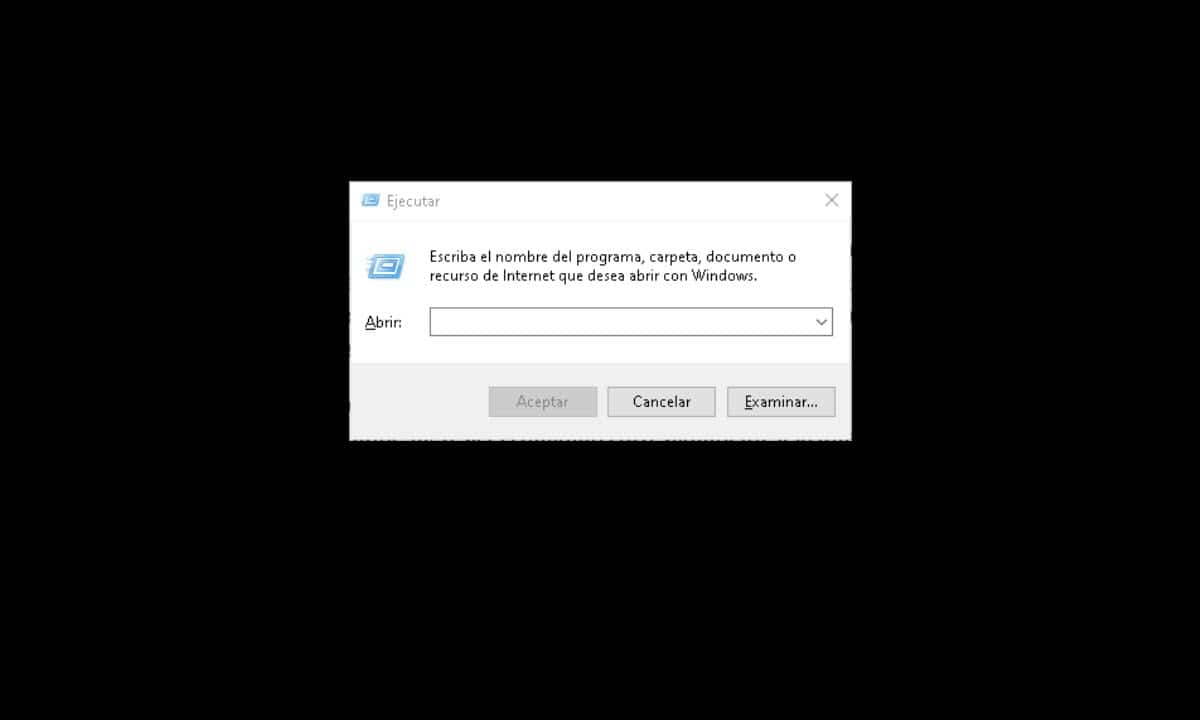
এই টুলটি ব্যবহার করতে, Windows+R কী সমন্বয় টিপুন এবং আপনি প্রশ্নে থাকা উইন্ডোটি প্রদর্শিত হবে দেখতে পাবেন. এখন, আপনি যা করতে চান তার সাথে সম্পর্কিত কমান্ডটি লিখুন এবং এন্টার টিপুন। উদাহরণস্বরূপ, আপনি যদি নেটওয়ার্ক সংযোগে যেতে চান, NCPA.CPL লিখুন বা আপনার যদি নোটপ্যাড খুলতে হয়, শুধু নোটপ্যাড টাইপ করুন এবং এন্টার টিপুন।