
ব্যাটারি কাউন্টার হল সেই ঘন্টাঘড়ি যা আমরা ল্যাপটপে যা করছি তা চালিয়ে যাওয়ার জন্য আমাদের উপলব্ধ সময় চিহ্নিত করে। সাধারণত, আমরা বৈদ্যুতিক সরবরাহের সাথে সংযুক্ত কাজ করি, যাইহোক, যখন আমাদের কাছে একটি উপলব্ধ না থাকে, তখন ব্যাটারি অবশ্যই উদ্ধার করতে আসবে। যাইহোক, আমরা যে কাজটি করছি তা শেষ করতে আমাদের মাঝে মাঝে কিছু অতিরিক্ত মিনিটের প্রয়োজন হতে পারে। এই কারণে, আমরা আপনাকে ল্যাপটপের ব্যাটারি বাঁচাতে কিছু কৌশল দেখাতে চাই যা আপনাকে কার্যকলাপের সময়কে আরও কিছুটা বাড়ানোর অনুমতি দেবে।.
এই উপাদানটি খুব দ্রুত অবনমিত হতে থাকে এবং সেই অর্থে, আমাদের কম্পিউটারের ব্যবহারকে কয়েক মিনিটের জন্য বাড়ানোর জন্য এই কৌশলগুলি জানা খুব দরকারী।
ব্যাটারির যত্ন নেওয়ার জন্য ভাল অভ্যাস
যেমনটি আমরা আগে উল্লেখ করেছি, ব্যাটারি সাধারণত ল্যাপটপের দ্রুততম ক্ষয়কারী উপাদান এবং এটি একাধিক কারণের কারণে হয়। তাদের মধ্যে তারা ব্যবহারকারীদের দ্বারা ভাল অনুশীলনের অভাব থেকে, বৈদ্যুতিক নেটওয়ার্কের সমস্যাগুলির মাধ্যমে জড়িত যা সাধারণত এর ক্ষমতা এবং অপারেশনকে প্রভাবিত করে, ব্যাটারির গুণমান পর্যন্ত। এর মানে হল যে, এক বছরেরও বেশি সময় পরে, আমাদের বিকল্প কারেন্ট ছাড়াই সবেমাত্র 20 মিনিটের কার্যকলাপ আছে।
যদিও এখনও কিছু ক্রিয়া রয়েছে যা আমরা অতিরিক্ত মিনিট অর্জনের জন্য সম্পাদন করতে পারি, তবে ব্যাটারির দরকারী জীবন বাড়ানোর জন্য এটির ভাল চিকিত্সা বিবেচনা করা গুরুত্বপূর্ণ। এই অর্থে, আমরা পরামর্শ দিই যে যতক্ষণ না সরঞ্জামটি বন্ধ না হয় ততক্ষণ এটি নিঃশেষ না করা বা এটিকে 100% চার্জ না করা, বিপরীতে, এটি আধা-চক্রে চার্জ করা। এর মানে হল, আপনি এটিকে সংযুক্ত করতে পারেন যখন এটি 20% থাকে এবং তারপর এটি 95% এ পৌঁছালে এটি সংযোগ বিচ্ছিন্ন করতে পারেন। এইভাবে, ব্যাটারি কম চাপ হবে এবং এর দরকারী জীবন সংরক্ষণ করতে পারে।
অন্যদিকে, যদি আপনি সাধারণত ল্যাপটপে খেলেন, তাহলে আপনার বিবেচনা করা উচিত যে সরঞ্জামগুলি অন্যান্য প্রক্রিয়াগুলির তুলনায় এটি বেশি গরম হবে।. উচ্চ তাপমাত্রা সরাসরি ব্যাটারির কর্মক্ষমতা প্রভাবিত করে এবং তাই গেমিংয়ের সময় একটি কুলিং প্যাড ব্যবহার করা বা ব্যাটারি অপসারণ করা ভাল।
ল্যাপটপের ব্যাটারি বাঁচানোর টিপস
চকচকে হ্রাস করে
ল্যাপটপের ব্যাটারিতে কম্পিউটারের সমস্ত উপাদানের শক্তি বজায় রাখার কঠিন বোঝা রয়েছে। সেই অর্থে, তাদের ফাংশনগুলির উপর নির্ভর করে, কেউ কেউ অন্যদের তুলনায় কম বা বেশি শক্তি খরচ করতে পারে এবং স্ক্রিনটি সবচেয়ে বেশি খরচ করে তার মধ্যে রয়েছে। এইভাবে, আমাদের প্রথম সুপারিশ হল ব্যাটারির জন্য এই কাজটিকে হালকা করা, একটি উজ্জ্বলতা স্তর দখল করা যা খুব বেশি নয়, আপনি যেখানে আছেন সেই পরিবেশের সাথে খাপ খাইয়ে নেওয়া।.
আমাদের ল্যাপটপের ব্যাটারি বাঁচানোর কৌশলগুলির প্রথমটি চালানোর জন্য, আমরা উইন্ডোজ সেটিংসে গিয়ে শুরু করব। এটি করার জন্য, Windows+I কী সমন্বয় টিপুন এবং প্রদর্শিত উইন্ডোতে "সিস্টেম" এ ক্লিক করুন।
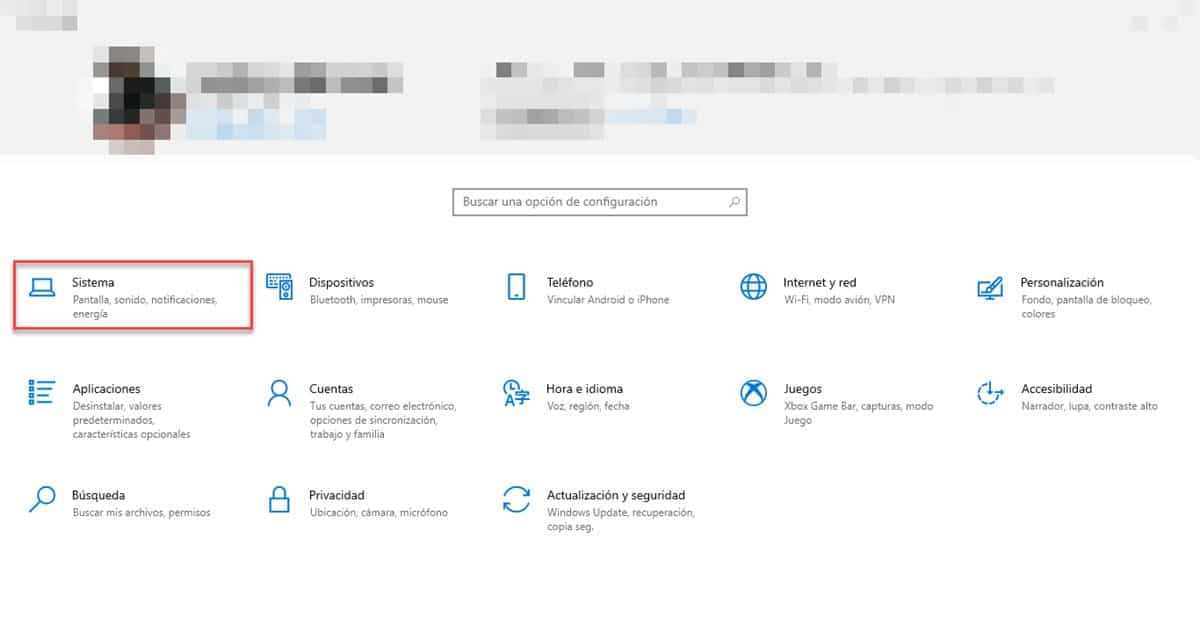
এটি ডিফল্টরূপে খুলবে "পর্দাযা আমাদের আগ্রহের বিষয়। সেখানে আপনি বিভাগটি দেখতে পাবেন "উজ্জ্বলতা এবং রঙযেখানে আপনি স্ক্রিনের উজ্জ্বলতা সামঞ্জস্য করার জন্য একটি বার পাবেন।
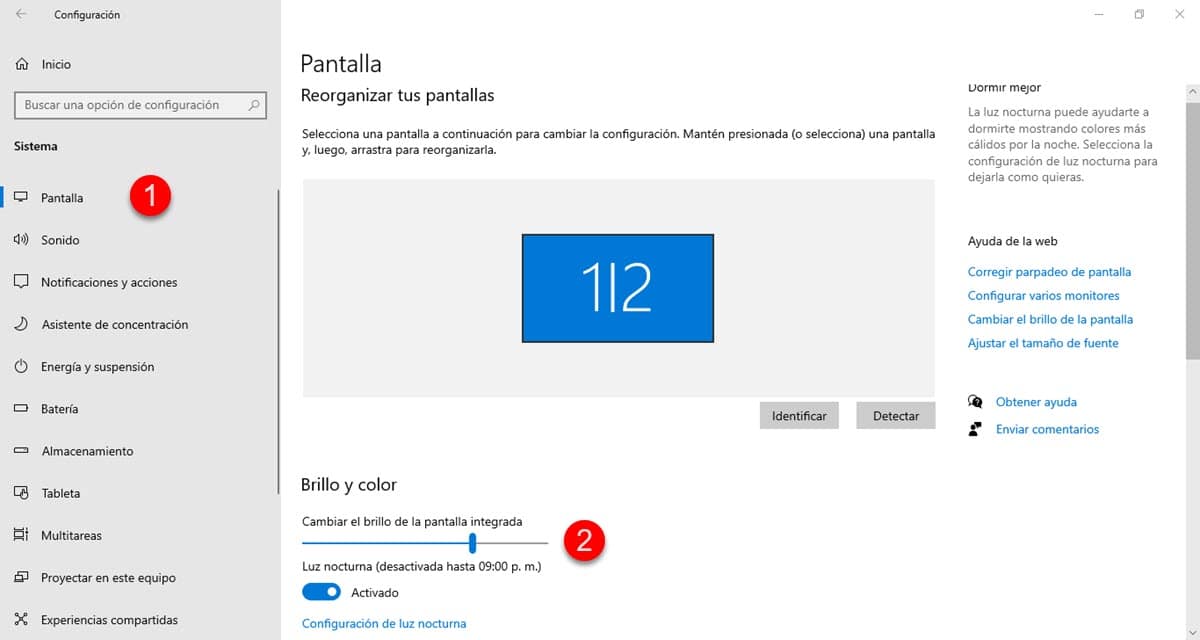
আপনার দৃষ্টিশক্তির জন্য এবং একটি নির্দিষ্ট পরিমাণে শক্তি খরচ কমাতে উভয়ই এটিকে সবচেয়ে উপযুক্ত পয়েন্টে কমিয়ে দিন।
পেরিফেরিয়াল অপসারণ

আপনি যদি আপনার ল্যাপটপে কয়েক মিনিটের ক্রিয়াকলাপ পেতে চান তবে আপনি যে সমস্ত পেরিফেরালগুলি ব্যবহার করছেন সেগুলি আনপ্লাগ করুন৷ যেমনটি আমরা আগে উল্লেখ করেছি, ব্যাটারিকে অবশ্যই সবকিছু কাজ করার জন্য শক্তি বিতরণ করতে হবে, তাই যদি আপনার মোবাইল সংযুক্ত থাকে, একটি ক্যামেরা বা এমনকি একটি মাউস থাকে তবে এটি উপাদানটির ওজনও উপস্থাপন করবে।. সেই অর্থে, খরচ কমানোর সর্বোত্তম উপায় হ'ল এই সমস্ত কিছু মুছে ফেলা এবং শুধুমাত্র ল্যাপটপের নেটিভ হার্ডওয়্যার ব্যবহার করা।
আপনি যে ডিভাইসগুলি ব্যবহার করছেন না সেগুলি অক্ষম করুন
ল্যাপটপগুলিতে ক্যামেরা, মাইক্রোফোন, ব্লুটুথ এবং অন্যান্য অতিরিক্ত ডিভাইস রয়েছে যেগুলি যদি ব্যবহার না করা হয় তবে এটি নিষ্ক্রিয় করা ভাল। ধারণাটি হল যে ব্যাটারিটি তার কার্যকলাপের সময় বাড়ানোর জন্য গুরুত্বপূর্ণ উপাদানগুলিতে ঠিক কেন্দ্রীভূত হয়। সেই অর্থে, আপনি কোন ডিভাইসগুলি ব্যবহার করবেন না তা পরীক্ষা করুন এবং সফ্টওয়্যারের মাধ্যমে তাদের সংযোগ বিচ্ছিন্ন করুন৷
উইন্ডোজে এটি করা বেশ সহজ এবং এর জন্য আমাদের অবশ্যই ডিভাইস ম্যানেজারকে অবলম্বন করতে হবে। আমরা স্টার্ট মেনুতে ডান ক্লিক করে এবং তারপরে আমরা আগে উল্লেখ করা একই নামে চিহ্নিত বিভাগে প্রবেশ করে এটি অর্জন করি।
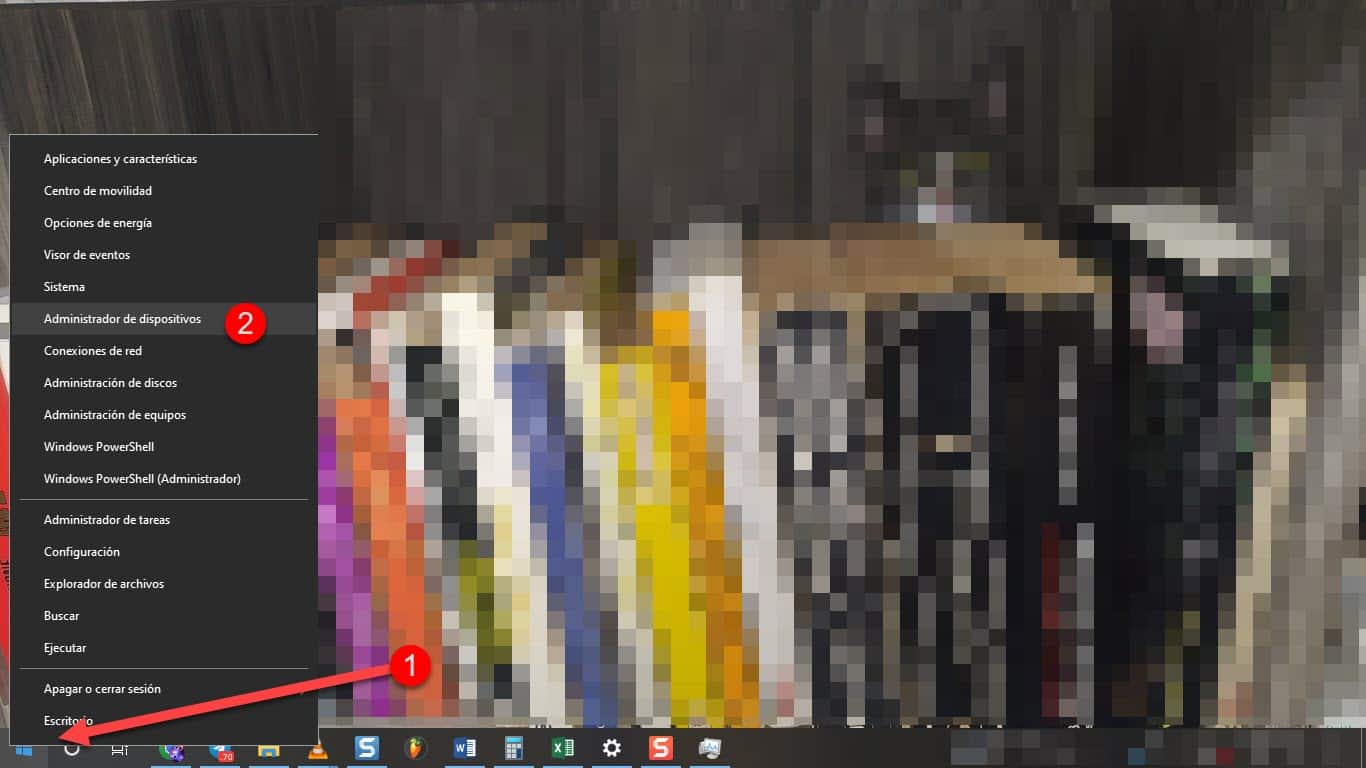
এটি একটি ছোট উইন্ডো প্রদর্শন করবে যেখানে আপনি ল্যাপটপের সাথে সংযুক্ত সমস্ত ডিভাইস দেখতে পাবেন। ক্যামেরায় যান, উদাহরণস্বরূপ, ডান ক্লিক করুন এবং তারপরে "অক্ষম করুন" এ ক্লিক করুন.
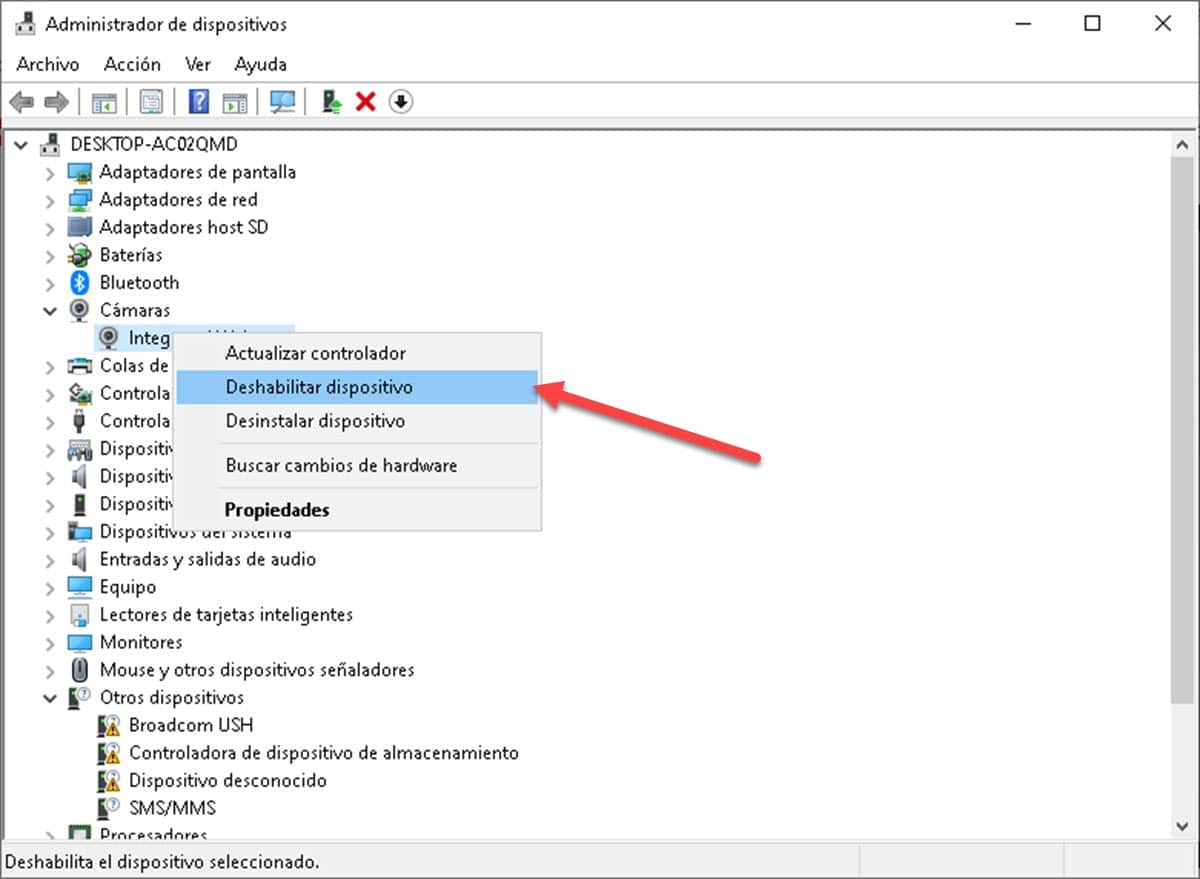
অবিলম্বে, আপনি একই শব্দ শুনতে পাবেন যখন আমরা একটি USB সংযোগ বিচ্ছিন্ন করি, যার মানে হল যে প্রশ্নে থাকা উপাদানটি কাজ করা বন্ধ করে দিয়েছে এবং তাই শক্তি খরচ করছে৷ আপনি যদি এটি আবার সক্ষম করতে চান তবে আপনাকে অবশ্যই একই প্রক্রিয়া অনুসরণ করতে হবে যা আমরা আলোচনা করেছি।
উইন্ডোজ ব্যাটারি সেভার চালু করুন
উইন্ডো 10 থেকে, মাইক্রোসফ্ট অপারেটিং সিস্টেম একটি ব্যাটারি সেভিং মোড অন্তর্ভুক্ত করে যা কম্পিউটারকে কম খরচে রাখে। এটি যা করে তা হল ব্লুটুথ এবং ওয়্যারলেস সংযোগের মতো ফাংশনগুলি অক্ষম করা, যদিও আপনি যদি এটি ব্যবহার করেন তবে আপনি Wi-Fi সক্ষম করতে পারেন. যাইহোক, এটি আমাদের পূর্বে নেওয়া সমস্ত কর্মের পরিপূরক একটি চমৎকার বিকল্প।
এটি সক্রিয় করতে, কী সমন্বয় টিপে উইন্ডোজ সেটিংসে প্রবেশ করুন উইন্ডোজ আমি এবং তারপর লিখুন "পদ্ধতি".
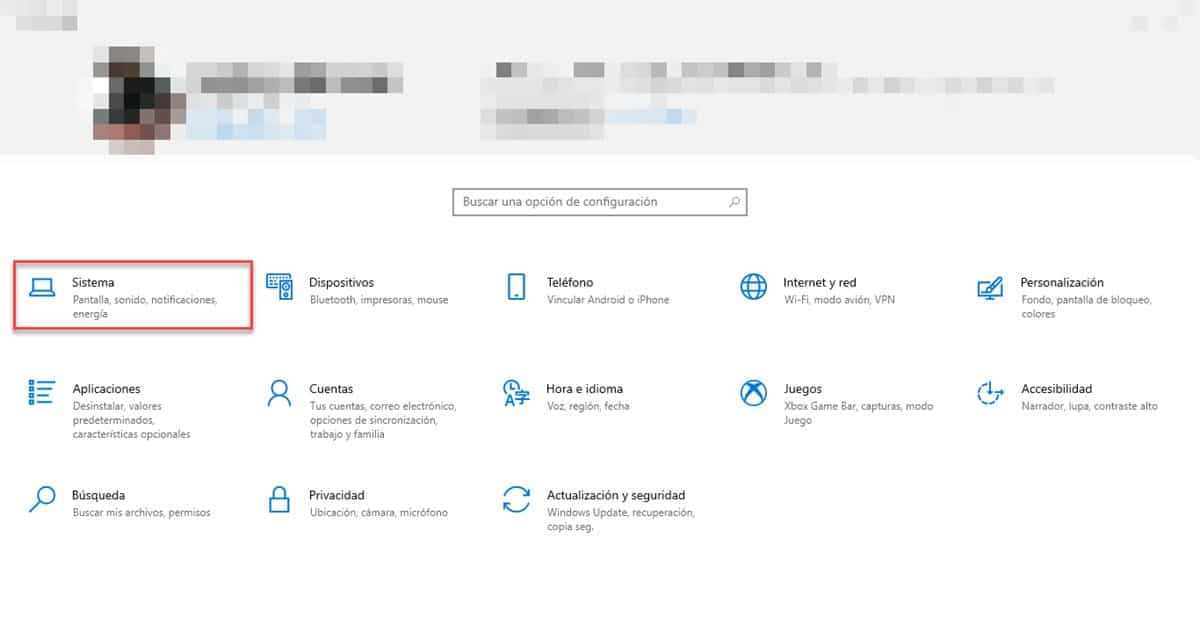
নতুন স্ক্রিনে, বিভাগে যান "ব্যাটারিএবং সেখানে আপনি এটি সক্রিয় করতে বোতাম সহ "ব্যাটারি সেভার" বিভাগটি দেখতে পাবেন।
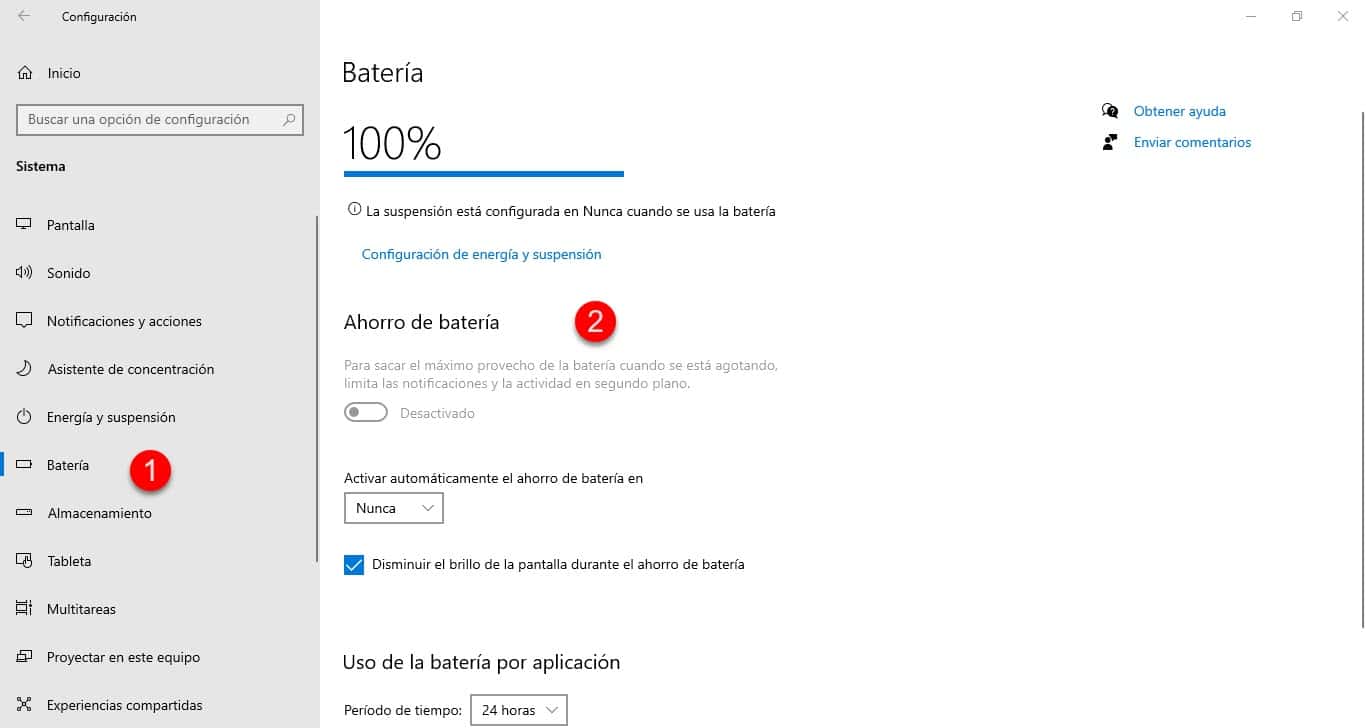
সক্রিয় প্রোগ্রাম চেক করুন
চলমান প্রোগ্রামগুলি ব্যাটারিতে তাদের কার্যকলাপকেও সমর্থন করে, বিবেচনা করে যে তারা প্রসেসর, র্যাম মেমরি এবং অন্যান্য উপাদানগুলির ক্রিয়াকলাপকে প্রভাবিত করে। সেই অর্থে, আমরা যে অ্যাপ্লিকেশনগুলি ব্যবহার করছি না সেগুলি থেকে পরিত্রাণ পেতে এবং প্রসেসরের কাজ হ্রাস করার জন্য আমাদের সক্রিয় অ্যাপ্লিকেশনগুলিতে মনোযোগ দেওয়া প্রয়োজন।
অতএব, ব্যাকগ্রাউন্ডে অ্যাপ্লিকেশনগুলির জন্য টাস্কবারটি পরীক্ষা করুন এবং আপনি যেগুলি খুলেছেন এবং আপনি এই দিনটি ব্যবহার করবেন না সেগুলি বন্ধ করুন৷
এটি করার আরেকটি উপায়, যদিও এটি সিস্টেম সম্পর্কে আরও কিছু জানার প্রয়োজন, টাস্ক ম্যানেজারে যাওয়া। সেখানে আপনি এই মুহুর্তে চলমান সমস্ত প্রক্রিয়াগুলি দেখতে পাবেন, তবে, আপনাকে অবশ্যই সাবধানতার সাথে চলতে হবে যাতে আপনি যেটি দখল করছেন বা এটি গুরুত্বপূর্ণ তা বন্ধ না করে।. যদিও, যখন আমরা একটি মূল উইন্ডোজ প্রক্রিয়া শেষ করার চেষ্টা করি, তখন আমাদের একটি বিজ্ঞপ্তি দেওয়া হবে।
বিশেষ করে গুগল ক্রোম প্রসেসগুলিতে মনোযোগ দিন যা অ্যাপ্লিকেশন বন্ধ করার পরে, সাধারণত সক্রিয় থাকে সেবনকারী সংস্থানগুলি৷ উপরন্তু, ব্যাটারির উপর প্রক্রিয়াটির প্রভাব জানতে একটি আকর্ষণীয় কৌশল হল "শক্তি খরচ" হিসাবে চিহ্নিত "নেটওয়ার্ক" এর পাশে অবস্থিত ট্যাবটি দেখা।.
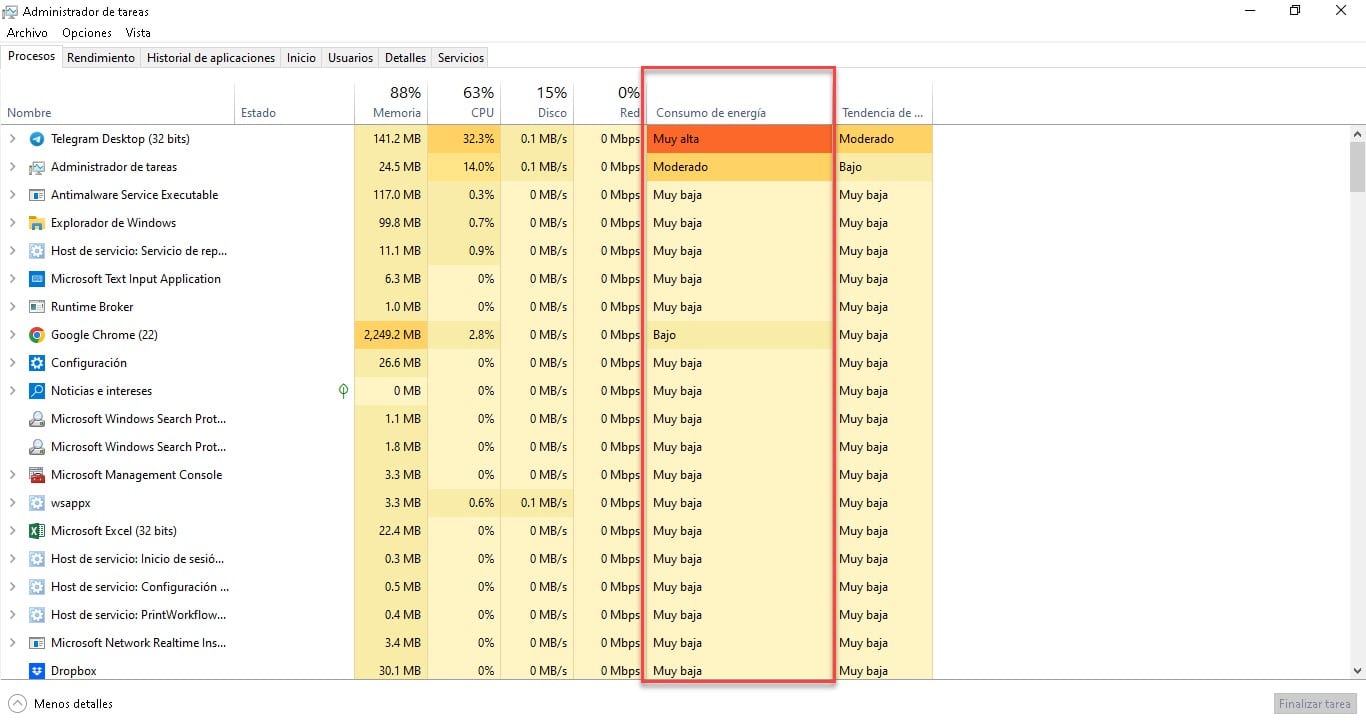
আপনি যদি এটিতে ক্লিক করেন, তাহলে এটি সর্বোচ্চ থেকে সর্বনিম্ন পর্যন্ত সংগঠিত হবে বা এর বিপরীতে প্রতিটির যে পরিমাণ খরচ আছে তা দেখানো হবে।
নেটিভ ব্রাউজার ব্যবহার করুন
ল্যাপটপের ব্যাটারি বাঁচানোর কৌশলগুলির মধ্যে আমাদের শেষ সুপারিশটি খুবই আকর্ষণীয় এবং এটি ব্রাউজার ব্যবহার সম্পর্কে। আপনি যদি ইন্টারনেটে কিছু কাজ করছেন এবং আপনি ব্যাটারির চার্জ বাড়াতে চান, তাহলে নেটিভ ব্রাউজার, অর্থাৎ মাইক্রোসফ্ট এজ ব্যবহার করা শুরু করুন।
মাইক্রোসফ্ট তার সমর্থন সাইটে যা নির্দেশ করে তা অনুসারে, পরীক্ষাগুলি নির্দেশ করে যে এজ-এর সাথে ব্যাটারির কার্যক্ষমতা অপেরা বা গুগল ক্রোমের চেয়ে 36% থেকে 53% বেশি রয়েছে. সেই নোটে, আপনি সাধারণত যে সাইটগুলি ব্যবহার করেন সেগুলিতে আপনার লগ-ইন ডেটা সহ এই অ্যাপটিকে আপ-টু-ডেট রাখুন, যাতে আপনার ব্যাটারি কম থাকলে এটি আপনার ব্যাকআপ ব্রাউজার হতে পারে।