সাধারণত, ব্যবহারকারী হিসাবে, আমরা একটি কম্পিউটার দ্বারা প্রদত্ত অভিজ্ঞতাকে পরিমাপ করার প্রবণতা রাখি যে গতিতে এটি কার্য সম্পাদন করে। যদিও এটি সরল মনে হতে পারে, বাস্তবতা হল যে কম্পিউটিং ক্ষেত্রে প্রযুক্তির ধারণাটি হল স্বয়ংক্রিয়ভাবে এবং ফলাফলের জন্য অপেক্ষা করা সময়কে হ্রাস করা। এইভাবে, আপনি যদি লক্ষ্য করেন যে আপনি কিছু প্রোগ্রাম খোলার সময় আপনার কম্পিউটারটি একটু ধীরগতির হয়, আমরা আপনাকে দেখাব কিভাবে Windows 10-এ হার্ডওয়্যার ত্বরণ সক্রিয় করতে হয়।.
এটি একটি বিকল্প যা আধুনিক কম্পিউটারগুলিকে নির্দিষ্ট কিছু কাজ বা প্রোগ্রামের সম্পাদনের জন্য গ্রাফিক্স কার্ডের মতো হার্ডওয়্যারের অন্য অংশের উপর নির্ভর করতে দেয়।
হার্ডওয়্যার ত্বরণ সব সম্পর্কে কি?
হার্ডওয়্যার ত্বরণ হল এমন একটি প্রক্রিয়া যেখানে সফ্টওয়্যারটি সিপিইউ ছাড়াও কম্পিউটারের অন্য একটি উপাদানের সাথে কাজ সম্পাদন করে।. অর্থাৎ, একটি প্রোগ্রাম GPU-এর কম্পিউটিং শক্তির সুবিধা নিতে পারে যাতে CPU-কে সমর্থন করা যায় এবং প্রক্রিয়াগুলি দ্রুত সম্পন্ন করা যায়।
যদিও হার্ডওয়্যারের বিভিন্ন অংশ রয়েছে যা ত্বরণকে সমর্থন করতে পারে, গ্রাফিক্স কার্ড হল অপারেটিং সিস্টেম এবং প্রোগ্রামগুলির দ্বারা সবচেয়ে বেশি দখল করা উপাদান।. সেই অর্থে, আপনি যদি Windows 10-এ হার্ডওয়্যার ত্বরণ সক্রিয় করতে চান, আপনার অবশ্যই গ্রাফিক বিভাগে একটি শক্তিশালী দল থাকতে হবে।
যদি আপনি প্রয়োজনীয়তাগুলি পূরণ না করেন তবে এই বৈশিষ্ট্যটি সক্ষম করার বিকল্পটি আপনার সিস্টেমে উপস্থিত হবে না৷
কিভাবে হার্ডওয়্যার ত্বরণ আমাকে Windows 10 এ সাহায্য করতে পারে?
এই বৈশিষ্ট্যটি সেই সমস্ত ব্যবহারকারীদের জন্য অত্যন্ত দরকারী যারা নির্দিষ্ট প্রোগ্রামগুলি চালানোর সময় সিস্টেমের ধীরগতি উপলব্ধি করেন. উদাহরণস্বরূপ, যারা অডিওভিজ্যুয়াল ডিজাইন বা সম্পাদনার ক্ষেত্রে নিবেদিত, তাদের এমন অ্যাপ্লিকেশনগুলির সাথে কাজ করতে হবে যেগুলি সাধারণত সিস্টেম সংস্থানগুলির জন্য খুব বেশি দাবি করে। সিপিইউ এর কম্পিউটিং শক্তির অনেকাংশে আপস করা হয়েছে, যা সিস্টেমকে সমর্থন করে এমন বাকি কাজগুলিকে আরও ধীরে ধীরে সম্পাদন করে।
সুতরাং যে, Windows 10-এ হার্ডওয়্যার ত্বরণ সক্রিয় করার সময়, প্রশ্নে থাকা প্রোগ্রামগুলি তাদের প্রক্রিয়াগুলির অংশ GPU-তে অফলোড করে. এইভাবে, CPU-র সমর্থন পাওয়ার সাথে, সিস্টেমের জন্য তার সম্পদের প্রাপ্যতা বৃদ্ধি করে তার তরলতা পুনরুদ্ধার করার সম্ভাবনা উন্মুক্ত হয়।
সেই অর্থে আমরা তা বলতে পারি এই বৈশিষ্ট্যটি আপনার কম্পিউটারে অতিরিক্ত শক্তি দেবে, বিশেষ করে সেই প্রক্রিয়াগুলিতে যেখানে সিস্টেম সংস্থানগুলি আরও সীমিতহ্যাঁ আপনি যদি কিছু নির্দিষ্ট প্রোগ্রামের সাথে কাজ করেন যা আপনার কম্পিউটারে দাবি করে, এই বিকল্পটি সক্ষম করার ফলে সম্ভবত আপনি শান্তভাবে কাজ করার জন্য প্রয়োজনীয় অভিজ্ঞতা পাবেন।
Windows 10-এ হার্ডওয়্যার ত্বরণ সক্ষম করার পদক্ষেপ
আপনার কম্পিউটারে এই বিকল্পটি সক্রিয় করতে আমরা ব্যবহার করতে পারি এমন কয়েকটি পদ্ধতি রয়েছে. প্রথমটি সিস্টেম সেটিংসের মাধ্যমে এবং দ্বিতীয়টি প্রদর্শন অ্যাডাপ্টারের বৈশিষ্ট্যগুলির মাধ্যমে। আসুন তাদের চেক আউট.
1 পদ্ধতি
প্রথমত, আমাদের কনফিগারেশন মেনু খুলতে হবে উইন্ডোজ 10 এবং এই জন্য, Windows+I কী সমন্বয় টিপুন।
তারপর, "সিস্টেম" বিকল্পে ক্লিক করুন।

ডিফল্টরূপে আমরা এই নতুন মেনুর "ডিসপ্লে" বিভাগে থাকব। নীচে স্ক্রোল করুন এবং "গ্রাফিক্স সেটিংস" বিকল্পে ক্লিক করুন।
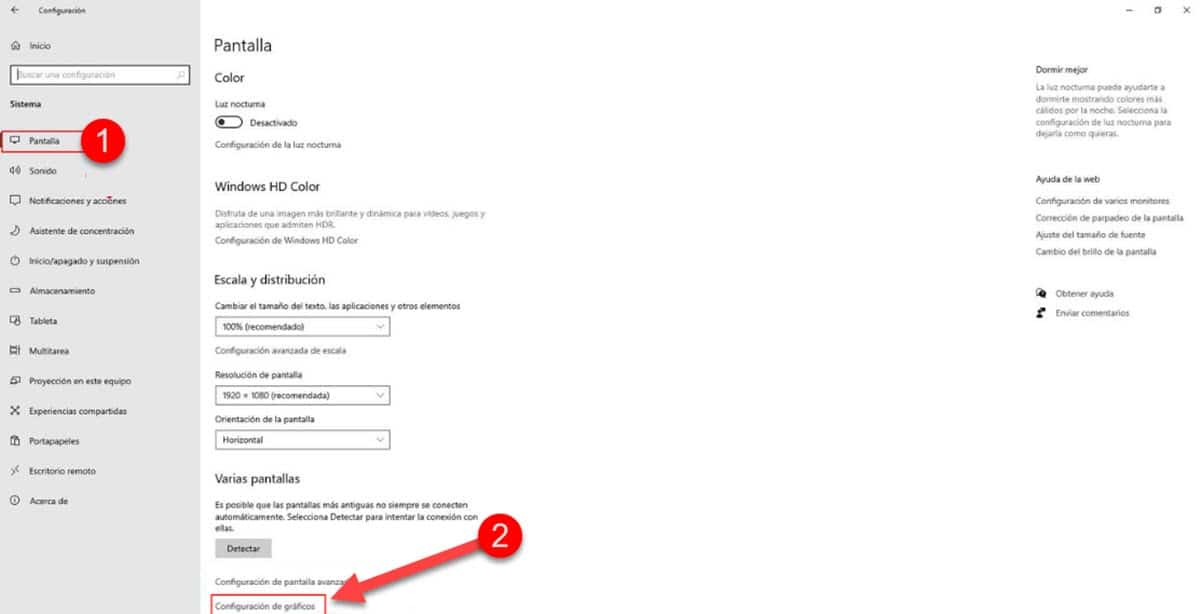
অবিলম্বে, আপনি একটি নতুন স্ক্রিনে যাবেন যেখানে আপনি "হার্ডওয়্যার এক্সিলারেটেড জিপিইউ প্রোগ্রামিং" বিকল্পটি দেখতে পাবেন এবং এটি সক্রিয় করার নিয়ন্ত্রণ রয়েছে। এটিতে ক্লিক করুন এবং আপনি Windows 10 এ হার্ডওয়্যার ত্বরণ সক্ষম করবেন।
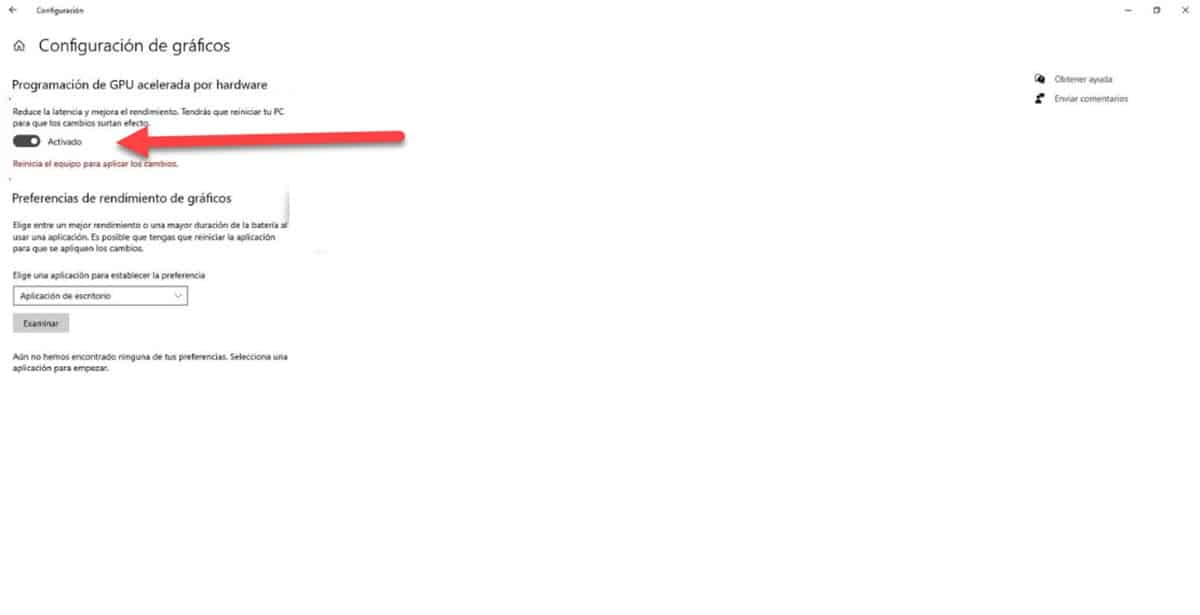
আমাদের অবশ্যই হাইলাইট করতে হবে যে "গ্রাফিক্স সেটিংস" বিকল্পটিকে "গ্রাফিক্স সেটিংস" হিসাবে চিহ্নিত একই মেনুতে পাওয়া আরেকটি বিকল্পের সাথে বিভ্রান্ত করা সম্ভব। যদি প্রথম বিকল্পটি উপস্থিত না হয়, তাহলে আপনার কম্পিউটার হার্ডওয়্যার ত্বরণ সমর্থন করে না।
2 পদ্ধতি
আপনার সিস্টেমে গ্রাফিক্স সেটিংস না থাকলে, জেনে রাখুন যে সব হারিয়ে যায় না, কারণ আমরা Windows 10-এ হার্ডওয়্যার ত্বরণ সক্ষম করার অন্য উপায় অনুসরণ করতে পারি. যাইহোক, যদি এটিও কাজ না করে তবে এটি নিশ্চিত করা হবে যে আপনার কম্পিউটার এই বৈশিষ্ট্যটিকে সমর্থন করে না।
শুরু করতে, কী সমন্বয় টিপে Windows 10 সেটিংস মেনুতে প্রবেশ করুন উইন্ডোজ+আই।
অবিলম্বে, বিভাগ লিখুন «পদ্ধতি"।

এটি আপনাকে ডিফল্টরূপে মেনু বিকল্পগুলিতে নিয়ে যাবে «পর্দা" উইন্ডোর নীচে স্ক্রোল করুন এবং ক্লিক করুন «উন্নত প্রদর্শন সেটিংস"।
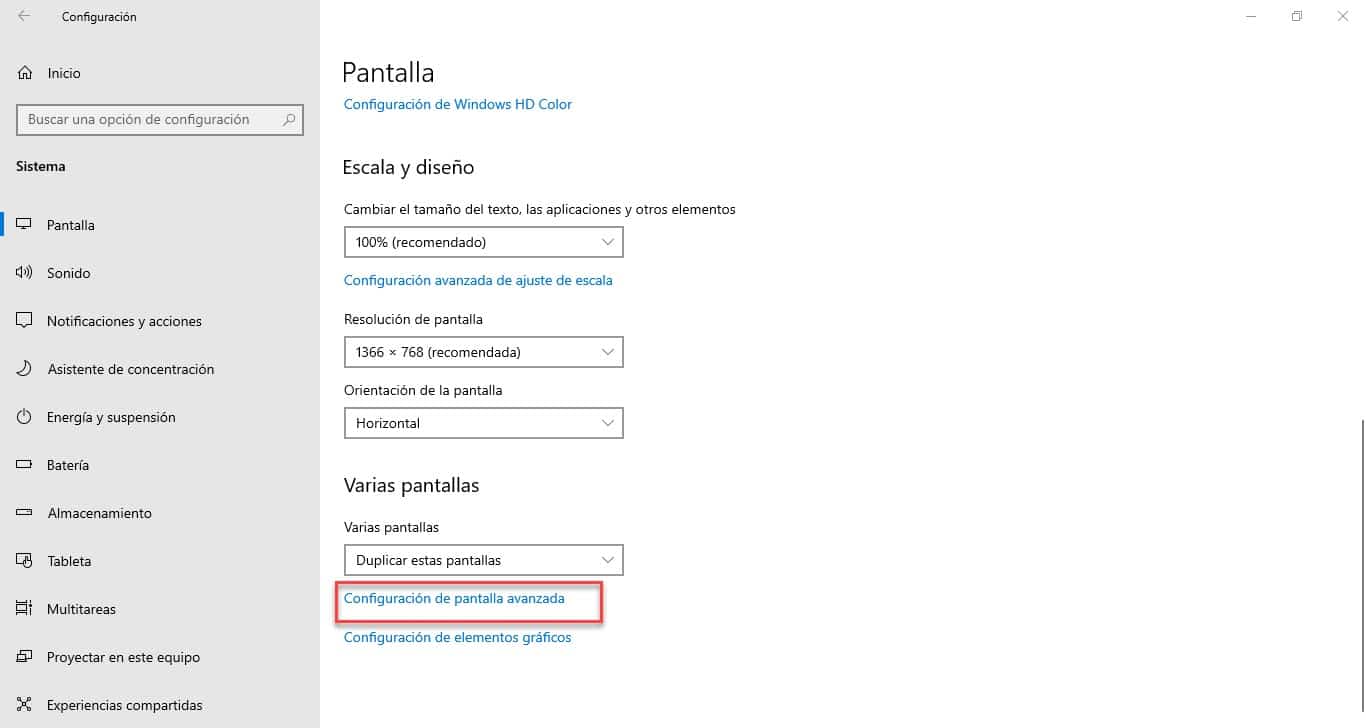
এই বিভাগে আপনাকে বিকল্পে ক্লিক করতে হবে «প্রদর্শন অ্যাডাপ্টারের বৈশিষ্ট্য দেখান"।
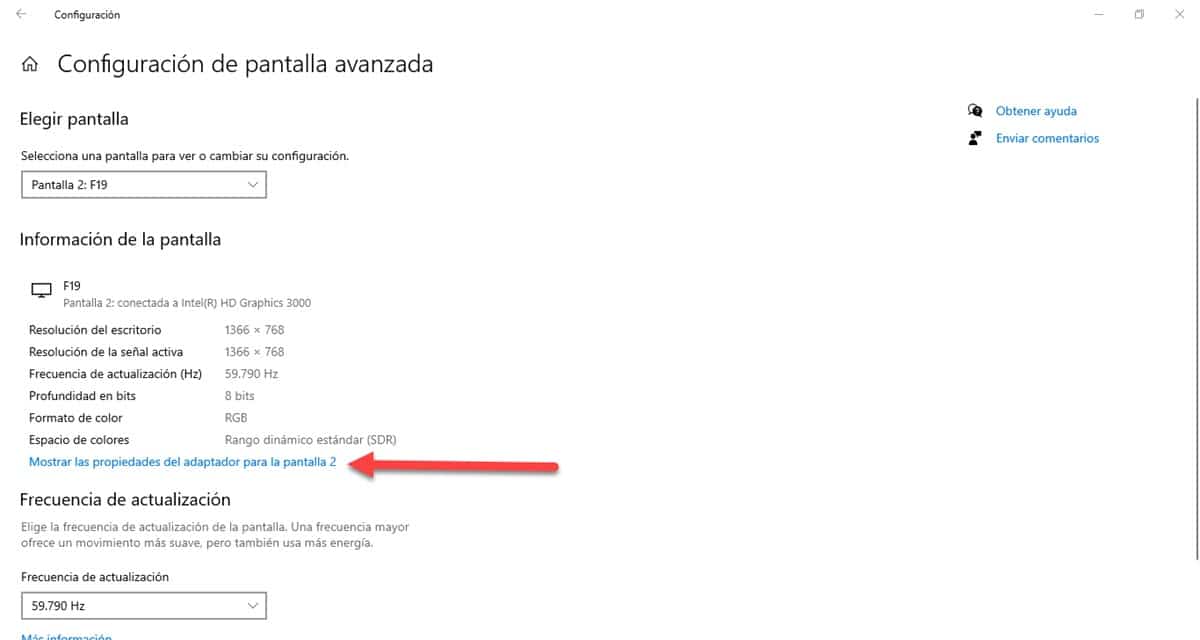
তারপরে কিছু ট্যাব সহ একটি ছোট উইন্ডো প্রদর্শিত হবে, আপনাকে অবশ্যই এটি লিখতে হবে যেটিকে « হিসেবে চিহ্নিত করা হয়েছে।ট্রাবলশুট» এবং সেখানে আপনি Windows 10-এ স্ক্রিন অ্যাক্সিলারেশন সক্রিয় করার বিকল্প দেখতে পাবেন।
এমন পরিস্থিতি হতে পারে যেখানে "ট্রাবলশুটকিন্তু অক্ষম। আরেকটি খুব সাধারণ একটি প্রশ্নযুক্ত ট্যাবে প্রবেশ করতে সক্ষম হচ্ছে, কিন্তু ত্বরণ সক্ষম করার বিকল্পটি ধূসর হয়ে গেছে। এগুলি কেবলমাত্র সূচক যে বৈশিষ্ট্যটি আপনার কম্পিউটারে সমর্থিত নয়৷.