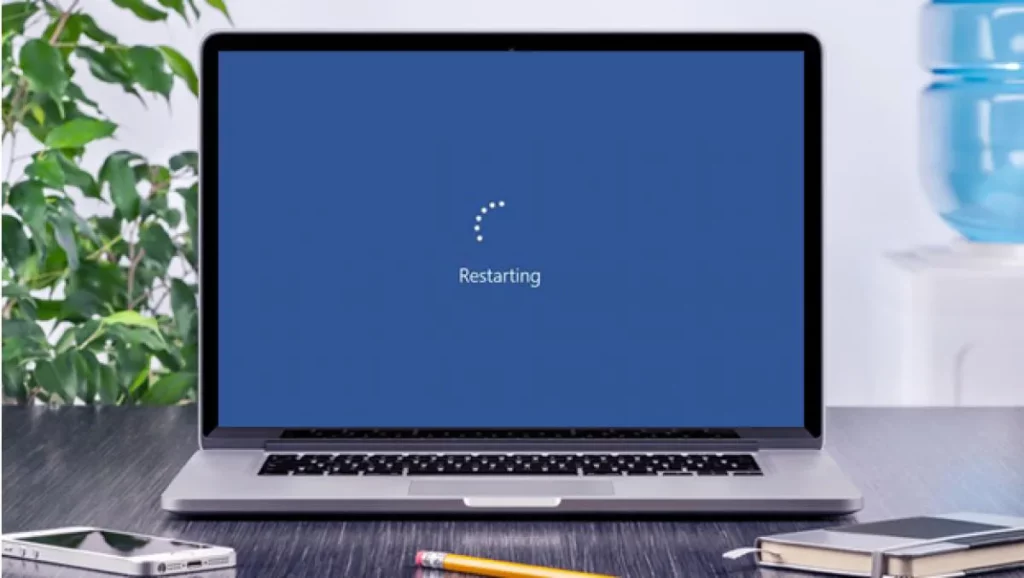Windows 10 pretraživač jedan je od najpraktičnijih i najčešće korištenih alata Microsoftovog operativnog sistema. Međutim, u nekim prilikama može propasti. "Ne mogu kucati u Windows Finder"Kao da su ključevi prestali da rade. Ako ste naišli na ovu grešku i ne znate što učiniti da je riješite, pozivamo vas da nastavite čitati.
Koristite okvir za pretragu, koji se nalazi u donjem lijevom uglu našeg ekrana, je najosnovniji i najkorisniji način za obavljanje bilo koje vrste pretraživanja unutar sistema. Njegova upotreba je vrlo jednostavna. Jednostavnim klikom miša na njega otvara se okvir sa gomilom opcija: aplikacije, dokumenti, web, nedavna pretraživanja, itd. Ukratko, mnoge mogućnosti za preciziranje pretrage i dobijanje rezultata koje očekujemo.

Ali, šta se dešava kada ova funkcija prestane da radi? Jednom kada se naviknemo na udobnost pretraživača, vrlo je teško prestati da ga koristimo. Poreklo kvara može biti različito. A da biste ga uspješno riješili, prvi korak je da ga identifikujete. Pogledajmo sva moguća rješenja u nastavku:
Ponovo pokrenite računar
Nije baš originalan prijedlog, ali da resurs koji radi većinu vremena. Ne samo kada naiđemo na problem „Ne mogu da ukucam u Windows Finderu“, već i za mnoge druge konflikte operativnog sistema.
Nije pitanje isključivanja i ponovnog uključivanja računara, već obavljanja a ponovno pokrenite. Jednostavno izvršavanje normalnog isključivanja moglo bi značiti stavljanje našeg računara u režim hibernacije, što bi nam vrlo malo pomoglo.
Windows alat za rješavanje problema
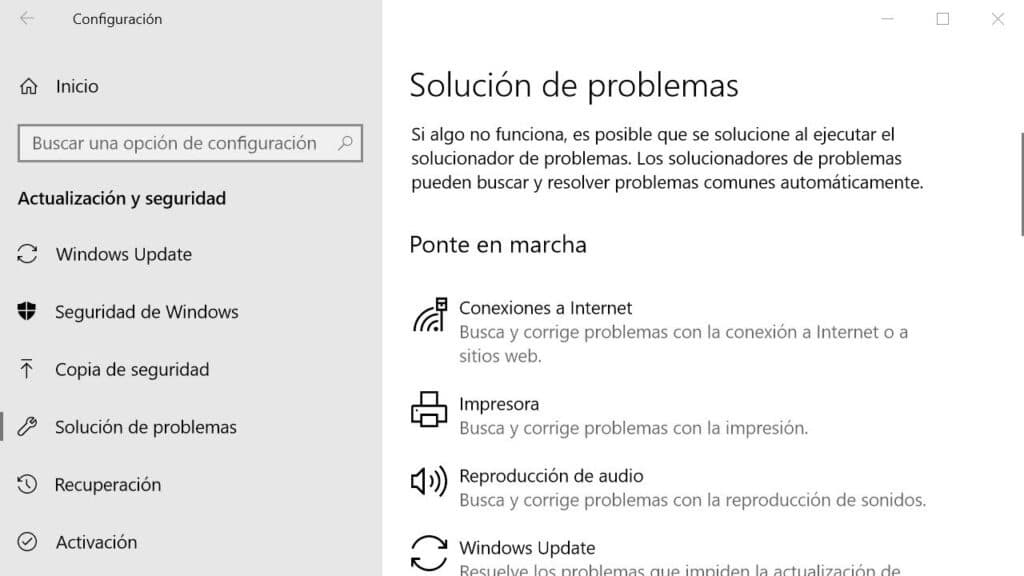
Pokušali smo ponovo pokrenuti, ali problem i dalje postoji. Pa, vrijeme je da probamo nešto drugo. Uprkos svojoj lošoj reputaciji, Microsoft Windows alat za rješavanje problema to je vrlo koristan alat. Čak i ako ne može pronaći ključ za rješavanje našeg problema, barem će nas moći voditi da identificiramo njegovo porijeklo. Ovako ga trebamo koristiti:
-
- Prvo otvorimo Windows 10 meni postavki (morate koristiti kombinaciju Ctrl+I na tastaturi).
- Onda hoćemo "Postavljanje" i u okviru menija biramo "Ažuriranja i sigurnost".
- Zatim biramo opciju "Rješavanje problema".
- U okviru ovog menija biramo «Pretraga i indeksiranje».
- Na kraju, kliknemo na dugme "Pokrenite alat za rješavanje problema."
Nakon izvršenja ovih koraka, na ekranu će se prikazati novi prozor u kojem ćemo biti upitani koji je to konkretan problem pretraživanja koji želimo riješiti. Direktno bismo mogli napisati „Ne mogu pisati u Windows pretraživaču“, a zatim slijediti upute koje se pojavljuju.
Provjerite je li funkcija pretraživanja aktivirana
Čak i ako se ne sjećamo da smo išta dodirnuli, može se desiti da je usluga Windows pretraživanja onemogućena. U svakom slučaju, postoji jednostavan način ponovo ga aktivirajte kroz ove korake:
- Prvo morate koristiti kombinaciju tipki Windows + R.
- Ovo otvara okvir za pretragu. U njemu moramo pisati "Services.msc" i pritisnite Enter.
U novom prozoru koji se otvori, čiji je naziv «Usluge», tražimo Windows pretragu i dvaput kliknite na ovu opciju. - Sljedeći korak ovisi o tome kako je stanje funkcije prikazano:
-
- Ako je onemogućen, morate kliknuti na "Start".
- Ako je aktiviran (ali ne radi), morate kliknuti desnom tipkom miša i odabrati opciju "Ponovo pokreni".
-
U slučaju da Windows Finder ponovo radi nakon ovoga, uvjerite se da se problem ne ponovi i to funkcija se automatski aktivira svaki put kada pokrenemo Windows. Evo kako se to radi:
Ponovo kliknemo desnom tipkom miša. Zatim, na kartici „Općenito“, samo odaberite padajući meni pored „Vrsta pokretanja“ i odaberite Opcija "Automatski".
Vratite opcije indeksiranja pretraživanja
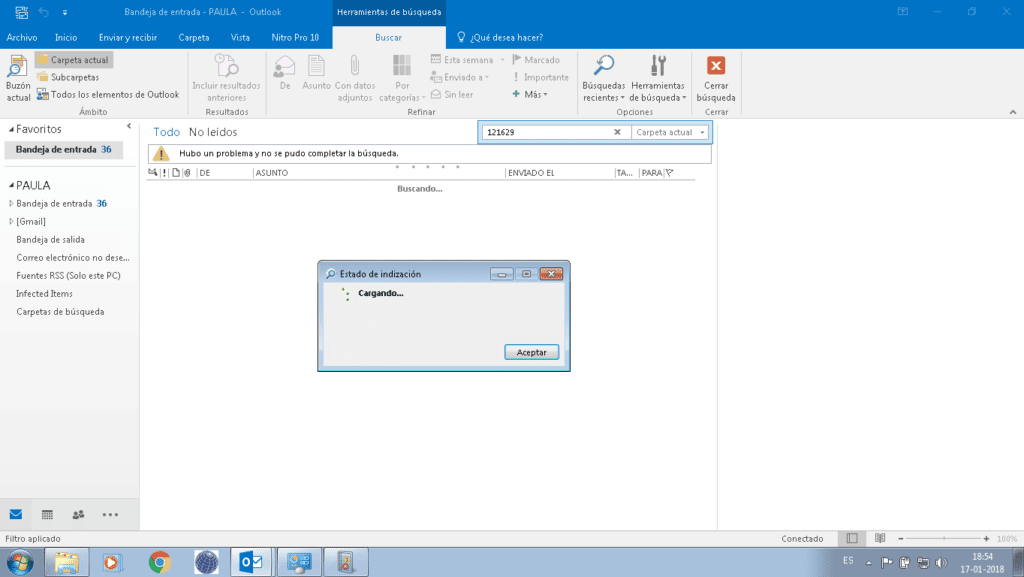
Posljednja opcija kada sve gore navedeno nije uspjelo. Koliko god čudno zvučalo, vjerovatno je da je Windows 10 izgubio kontrolu nad tačnom lokacijom nekih određenih datoteka i foldera, pa je nemoguće da nam pomogne da ih pronađemo. Da povratimo ovu funkciju možemo pokušati vraćanje opcija indeksiranja. Samo slijedite ove korake:
- Idemo na Kontrolna tabla.
- U glavnom meniju koji nam se prikaže biramo "Opcije indeksiranja".
- Zatim kliknite na "Napredne opcije". Za nastavak moramo potvrditi da smo mi administratori sistema.
- Mi biramo opciju "Obnovi" i potvrdite pritiskom na OK. Proces obnove ili vraćanja može potrajati nekoliko minuta. Sve će zavisiti od okolnosti svakog računara ili opreme.
Ovo su najpraktičnije metode za rješavanje dosadnog problema nemogućnosti korištenja Windows tražilice. Siguran sam da ćete moći riješiti problem s jednim od njih.