
Instalacija Windows-a na računar jedan je od onih zadataka koje je Microsoft pokušao da olakša, sve do jednostavnog procesa koji trenutno imamo. Ranije nam je za instalaciju ovog operativnog sistema bio potreban disk sa kopijom softvera. Međutim, CD-ovi su izašli iz upotrebe, ustupajući mjesto takozvanim ISO slikama, mnogo praktičnijem mehanizmu od fizičkih diskova. u tom smislu, Ako želite da dobijete ISO sliku da biste instalirali Windows 10 ili 11, pokazat ćemo vam kako to učiniti putem aplikacije Media Creation Tool.
To je alat koji je Microsoft stavio na raspolaganje kako bi olakšao ažuriranje i instalaciju svojih operativnih sistema. A) Da, Govorimo o prirodnoj i sigurnoj opciji za preuzimanje kopije Windowsa i izbjegavanje web lokacija trećih strana.
Funkcije alata za kreiranje medija
Iako ćemo se ovdje fokusirati na dobivanje kopije Windows-a putem alata za kreiranje medija, vrijedi naučiti šta možemo učiniti s njim u različitim scenarijima. Jedna od njegovih najkorisnijih funkcija je ažuriranje ili nadogradnja operativnog sistema. Ovuda, ako imate računar koji koristi Windows XP, 7, Vista, 8 ili 8.1, samo pokretanje aplikacije će ga dovesti do Windows 10.
S druge strane, imamo kreiranje instalacionog medija koji je upravo funkcija koju ćemo zauzeti da dobijemo ISO sliku. Ova opcija se pojavljuje u svrhu ažuriranja računara koji nisu povezani na Internet. Funkcija o kojoj smo ranije govorili zahtijeva aktivnu internetsku vezu na računalu da bi se izvršio proces. Dakle, za vanmrežne scenarije, možemo kreirati instalacioni medij na USB sticku.
Isto tako, to je vrlo korisna alternativa jer nam omogućava da imamo USB memoriju spremnu za instaliranje Windows 10 na bilo koji računar. osim toga, ako nemate pri ruci USB stick, možete dobiti i ISO sliku. Pregledaćemo svaki od ovih procesa.
Koraci za dobivanje ISO slike
Ako želite da dobijete Windows 10 ISO sliku, ne morate da pribegavate veb lokacijama trećih strana, torentima ili alternativnim opcijama. Microsoft stavlja na raspolaganje mogućnost dobijanja jednog od alata za kreiranje medija, preuzimajući ga sa sopstvenih servera. Ovo nam daje sigurnost da preuzimamo datoteku bez zlonamjernog softvera i da je sistem koji smo instalirali potpuno čist od samog početka.
Preuzmite alat za kreiranje medija
Naš prvi korak će biti preuzimanje alata i za to moramo samo ući ovaj link.
Tamo ćete vidjeti odjeljak označen kao "Kreirajte Windows 10 instalacioni medij" i odmah ispod ćete imati dugme "Preuzmi odmah". Ovo će odmah pokrenuti preuzimanje aplikacije.
Nabavite Windows 10 ISO
Kada imate izvršnu datoteku, dvaput kliknite na nju i sačekajte da se pojavi prvi ekran sa uslovima i odredbama.
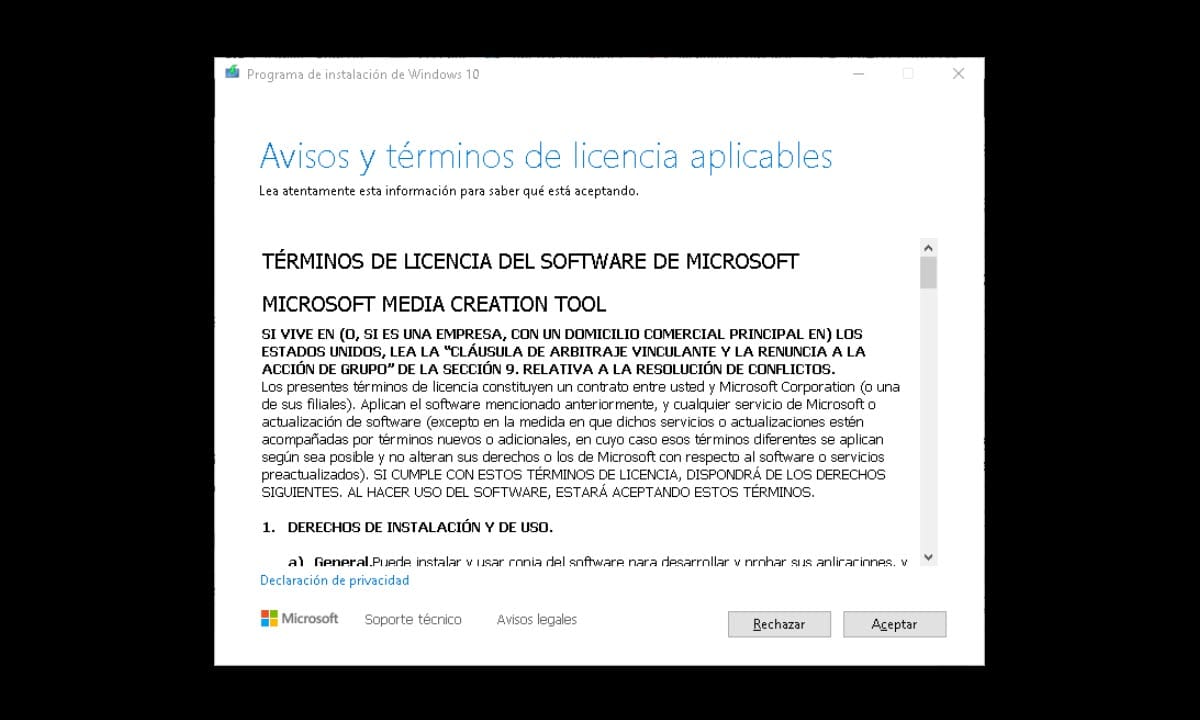
Kliknite na "OK" i preći ćete na sljedeći odjeljak gdje vas čarobnjak pita šta želite da uradite? i prikazuje dvije opcije: Ažurirajte ovaj računar odmah i Kreirajte instalacioni medij.
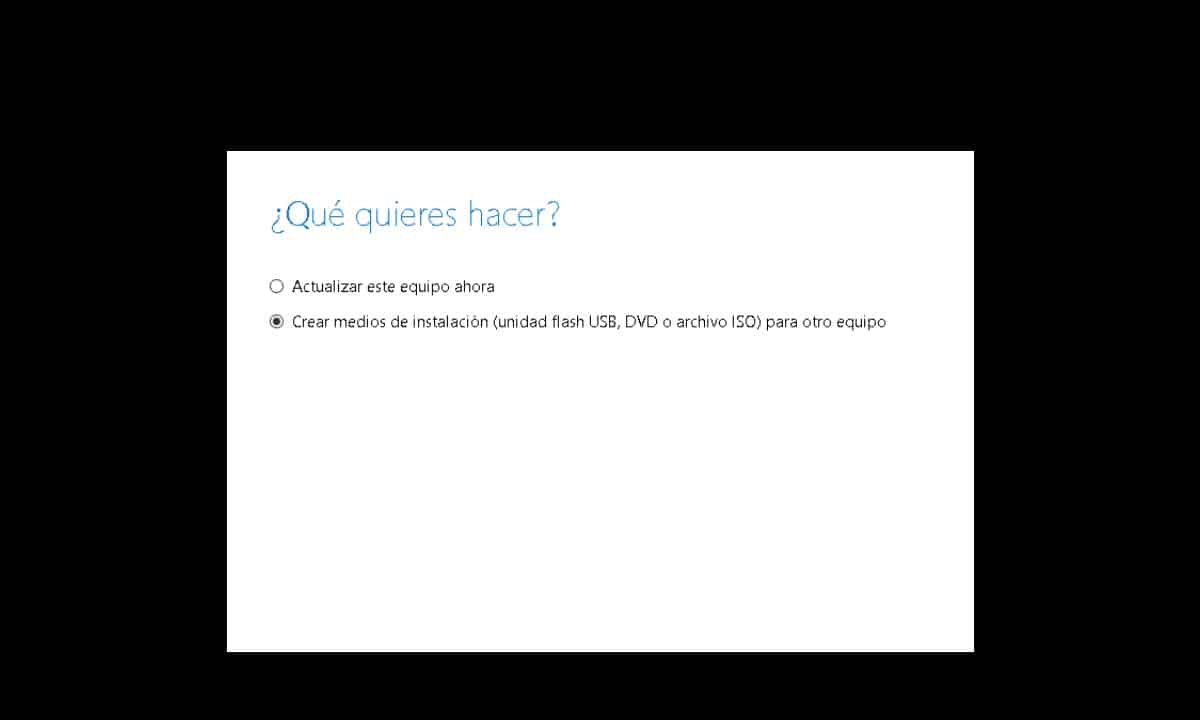
Zanima nas drugi, odaberite ga i kliknite na «Dalje». Zatim ćete ići da izaberete jezik, izdanje i arhitekturu Windows 10 koji želite da instalirate. Zatim kliknite na “Dalje”.
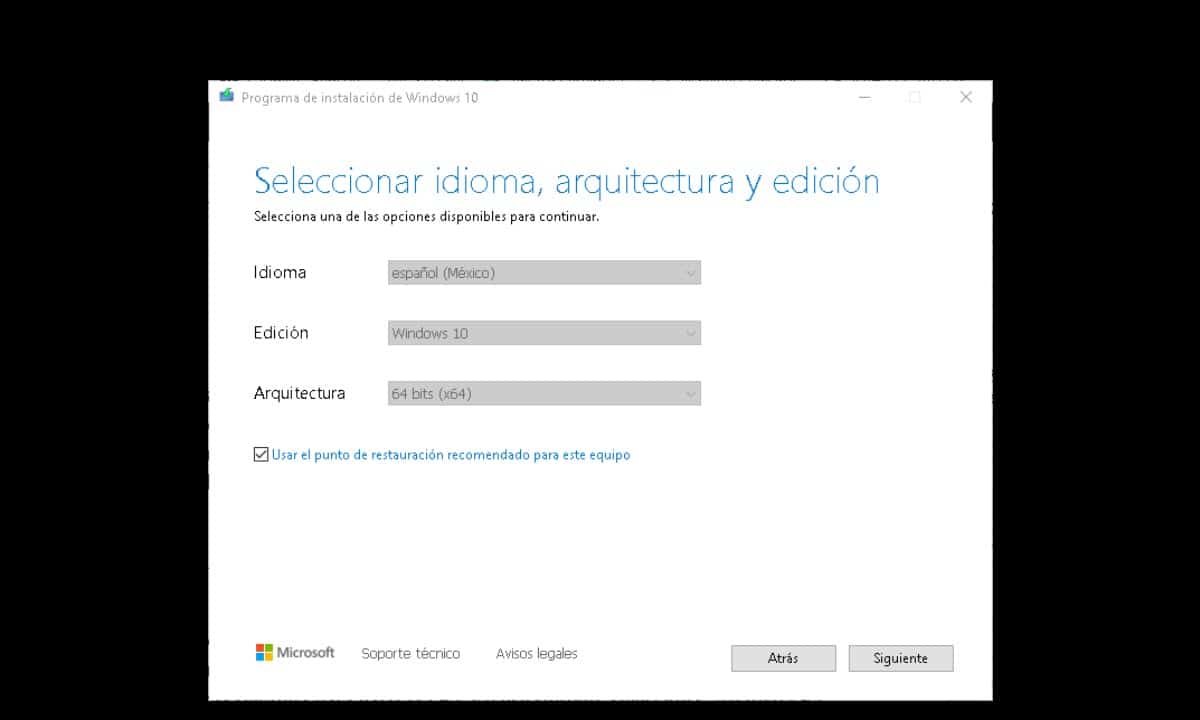
Čarobnjak će odmah predstaviti nekoliko opcija: USB fleš disk i ISO datoteku.
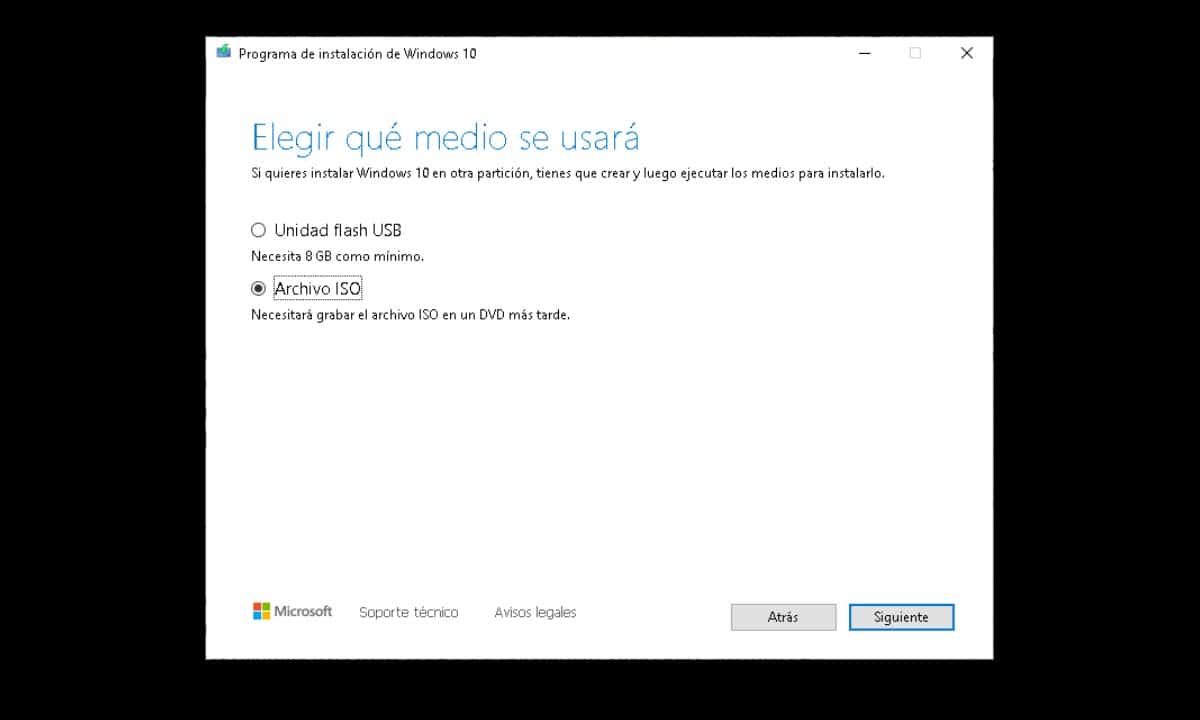
Ovo se odnosi na vrstu instalacionog medija koji želite da koristite, tako da je prvo kreiranje USB-a, a drugo preuzimanje ISO-a. U tom smislu, odaberite "ISO File" i kliknite "Next" za prikaz prozora Windows Explorera i odaberite gdje želite da sačuvate datoteku.
Na ovaj način, imat ćete ISO sliku spremnu za pokretanje bilo koje USB memorije.
Kreirajte USB instalacioni medij
Kao što smo spomenuli na početku, osim dobijanja ISO slike, aplikacija Media Creation Tool nam omogućava da pripremimo USB memoriju za instaliranje Windowsa kao da je disk. Da biste to učinili, pokrenite alat i slijedite isti postupak o kojem smo ranije govorili, dok ne dođete do odjeljka koji se odnosi na vrstu medija koji će se koristiti.. U ovom trenutku, umjesto da odaberete "ISO datoteka"Biraj"usb fleš disk» i kliknite na «Sledeće«. Treba napomenuti da ste prethodno morali povezati dotičnu USB memoriju.
Program će to otkriti i ostaje nam samo da kliknemo na Next da započnemo proces preuzimanja operativnog sistema i kasnije, podešavanje USB-a koji ste povezali.
Ove dvije procedure su neophodne za svakog korisnika ili tehničara koji želi da instalira Windows na računar. Također je vrijedno napomenuti da Media Creation Tool može nabaviti Windows 10 i Windows 11, tako da možete slijediti iste korake da biste imali najnoviji operativni sistem. Alat je vrlo jednostavan za korištenje i dovoljno je imati dobru internet konekciju kako biste brzo obavili zadatak.