
Uvjetno formatiranje u Excelu je opcija koja nam može pomoći da probavimo informacije koje tabela prikuplja na mnogo prijateljskiji način.. Excel dokumenti su često puni proračuna i brojki koje ćete vidjeti ili analizirati vi ili drugi, pa bi bilo sjajno imati alternativu koja nam omogućava da ubrzamo ovaj proces. Microsoftov alat karakterizira ugrađivanje desetina funkcija koje omogućavaju da se bilo šta uradi brže do automatizacije. Stoga ćemo vam danas pokazati sve što trebate znati da biste počeli koristiti uvjetni format u svom radu.
Na ovaj način ćete moći poboljšati korisnost vaše Excel tablice i uštedjeti mnogo vremena u zadacima isticanja informacija i analize.
Šta je uslovno oblikovanje u Excelu?
Excel je program pun alata koji ne pokrivaju samo područje proračuna, već i ono što se odnosi na format i način na koji su podaci i informacije predstavljeni na listu.. Ovo posljednje je bitno, s obzirom na to da se Excel radne knjige obično ne čuvaju za vlastitu potrošnju, već se uglavnom šalju drugim ljudima na pregled i analizu. Prilikom potonjeg, uobičajeno je da se određene brojke istaknu u zavisnosti od faktora koji se promatraju, međutim to također otvara vrata za ljudske greške. Lako bismo mogli propustiti važnu ćeliju ili istaći onu koja ne odgovara onome što tražimo.
Da bismo otklonili ovaj problem, u Excelu se pojavljuje uslovni format, koji nam, kao što mu ime kaže, omogućava da formatiramo ćeliju ili opseg ćelija, prema ispunjenju određenog uslova.. Na primjer, ako je minimalni cilj prodaje za vaše poslovanje 500 €, označite ćelije čije brojke ne dostižu ovaj broj crvenom bojom. Na ovaj način, Excel će list govoriti sam za sebe kroz ovaj kod za oblikovanje koji ste postavili za ključna polja.
Upotreba koju možete dati ovoj funkciji je višestruka i kao što smo već spomenuli, ona će dati mnogo veću korisnost proračunskoj tablici. Nastavljajući s primjerom prodaje, ako zbrojite svaku transakciju dana i primijenite uvjetni format na ćeliju koja prikazuje ukupan iznos, promijenit će boju upravo kada dostignete minimalni cilj. Ovo služi kao prilično atraktivan vizualni indikator za jednostavan Excel dokument.
Elementi uslovnog oblikovanja
Područje uvjetnog formata u Excelu je vrlo široko i vrijedi ga poznavati kako biste iskoristili mogućnosti koje sadrži i koje nam daju mogućnost da oživimo našu proračunsku tablicu. Međutim, možemo reći da je njegova upotreba zaista jednostavna i dovoljno je poznavati njegove tri glavne komponente da biste se u potpunosti upoznali s njom. To su: uslovi, pravila i formati.
Uslovi
Uslov nije ništa drugo do faktor koji koristimo kao referencu da definiramo hoće li se nešto dogoditi ili ne.. Na primjer, ako pada kiša, onda ću uzeti kišobran, što znači da uzimanje kišobrana ima uvjet da pada kiša. Isto se dešava u Excelu sa uslovnim formatom, uslov se uspostavlja na osnovu toga da li ćelija ima određeni broj, tekst ili datum i ako ima, primeniće se pravilo.
Pravila
Pravila su ona koja određuju šta će se dogoditi ako se ispuni prethodno navedeni uslov.. Nastavljajući sa primjerom kišobrana, pravilo u ovom slučaju je da ga ponesete sa sobom, ako pada kiša. U tom smislu, ako ga odnesemo u Excel, pravilo će naznačiti format koji će se primijeniti na pravilo kada se uvjet ispuni.
Formati
U okviru Microsoft office paketa, formati predstavljaju sve što se odnosi na estetski i vizuelni deo dokumenta u kojem radimo. To ide od fonta, do njegove veličine, boje i boje pozadine, dakle uslovno formatiranje nije ništa drugo do alat koji vam omogućava da sve ovo primenite, na osnovu uslova i pravila koja smo ranije objasnili.
Kako koristiti uslovno formatiranje u Excelu?
Koraci za primjenu osnovnog uvjetnog oblikovanja
Ako već imate ideju da primenite uslovno formatiranje u svom Excel listu, trebalo bi da znate da je to prilično jednostavno. Da bismo započeli, prvo moramo odabrati ćeliju ili raspon ćelija koje želimo formatirati u skladu sa uvjetom. Zatim kliknite na «Uslovni format» a zatim idite na «Pravila ćelije“, koji će prikazati cijeli niz opcija koje možete primijeniti. One se kreću od identifikacije većih, manjih ili jednakih vrijednosti, do tekstova i datuma.

Klikom, na primjer, na «Stariji od", biće prikazan mali popup prozor sa dva polja. U prvom ćete morati unijeti referentnu cifru, au drugom ćete moći birati između nekoliko unaprijed definiranih formata ili dodati prilagođeni.

Na kraju kliknite na «prihvatiti» i to je to, sada će brojevi koji su veći od onog koji ste prethodno naveli biti označeni odabranim formatom.
Uvjetno oblikovanje sa ikonama
Vrijedi napomenuti da uvjetno oblikovanje ne funkcionira samo promjenom boje popunjavanja ćelija i znakova, već je moguće prikazati i ikone umjesto klasičnih boja. Ovo je vrlo zanimljivo jer povećava komunikativni i analitički potencijal Excel lista, olakšavajući prepoznavanje šta se dešava sa svakim elementom.
Da bismo koristili ovu vrstu uvjetnog oblikovanja, počet ćemo odabirom ćelije ili formata ćelije koju želite formatirati. Zatim kliknite na «Uslovni format«, idite na odjeljak pravila i odaberite ono što želite da postavite uvjet da se ispuni.
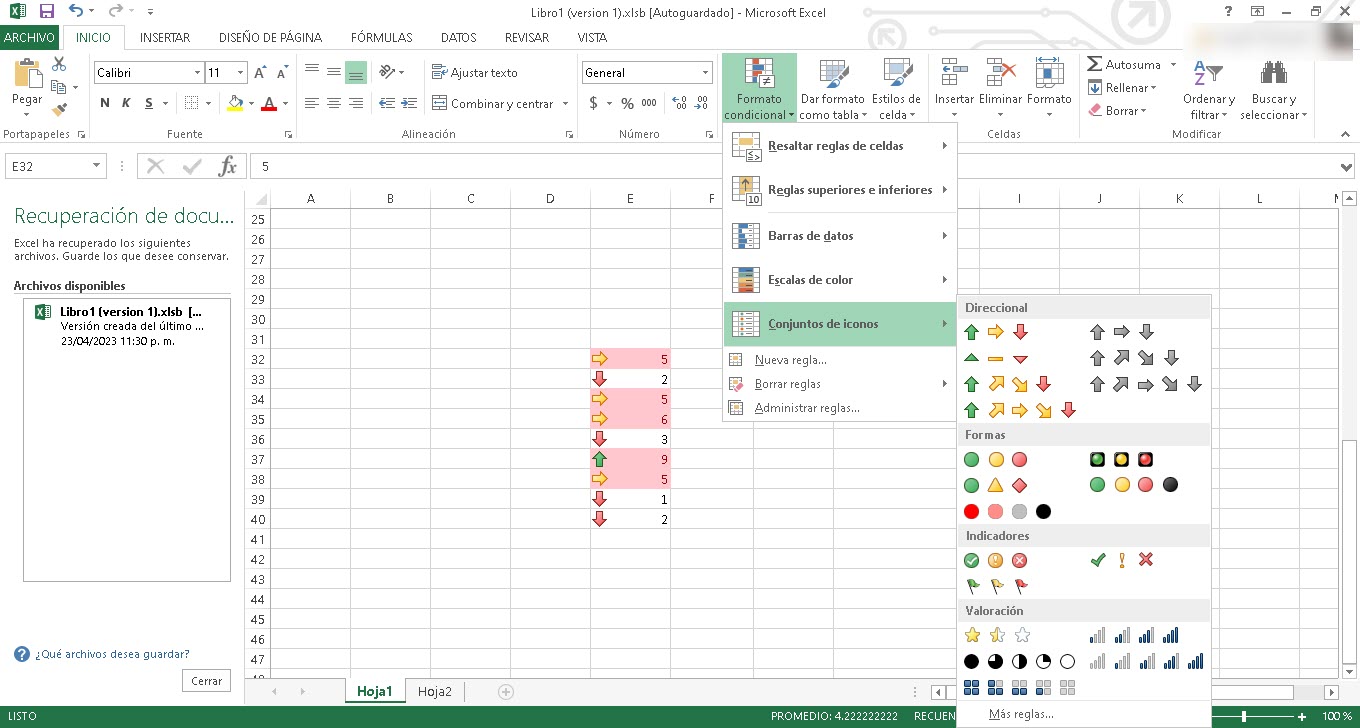
Zatim ponovo kliknite na "Uslovni format» ali ovaj put idi na «set ikona» a zatim odaberite onu koju želite.
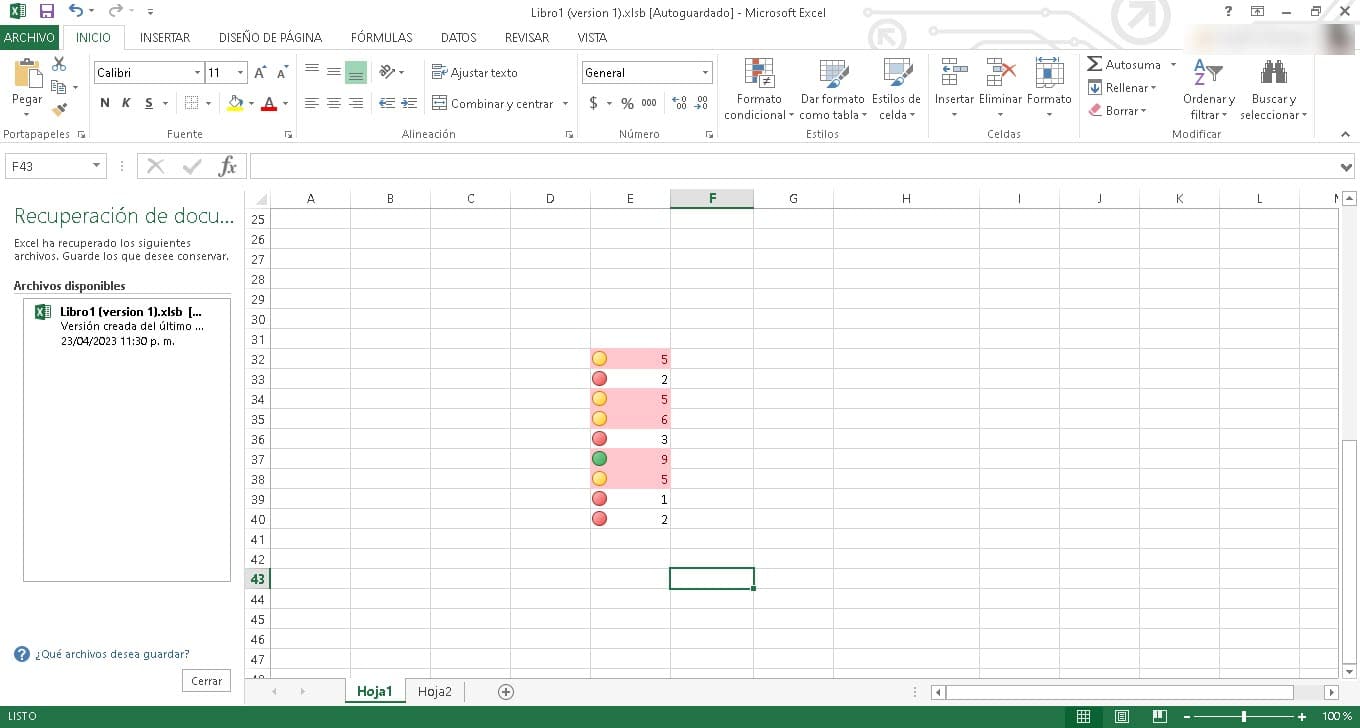
Odmah ćete vidjeti kako se pojavljuju na lijevom kraju svake ćelije s bojom koja ih identificira.
Uvjetno formatiranje sa trakom podataka
Na isti način na koji koristimo ikone ili boje za ćelije, možemo raditi i sa trakama podataka. Ovo je posebno korisno ako generišemo brojke koje treba uporediti s drugima. Trake podataka će nam omogućiti da imamo mnogo jasniji vizuelni pristup ovom poređenju, čineći informacije pristupačnijim.
Ako želite raditi s podatkovnim trakama u Excelovom uvjetnom formatiranju, morate slijediti iste korake o kojima smo gore govorili. Odnosno, odaberite ćeliju ili raspon ćelija, kliknite na «Uslovni format» i odaberite pravilo koje želite primijeniti iz izbornika Pravila. Zatim ponovite postupak tako što ćete otići na “Uslovni format» a zatim unesite «podatkovne trake» da odaberete vrstu trake koju želite dodati. Kada kliknete na njega, oni će već biti dodani u vašu tabelu.
Kao što vidimo, uslovno formatiranje je pravo čudo koje će poboljšati vašu tabelu, vašu upotrebu Excel-a i zadatak isticanja podataka i vršenja analize. To je zaista jednostavna opcija za korištenje, pa je vrijedno isprobati je u bilo kojoj od vaših Excel radnih knjiga.