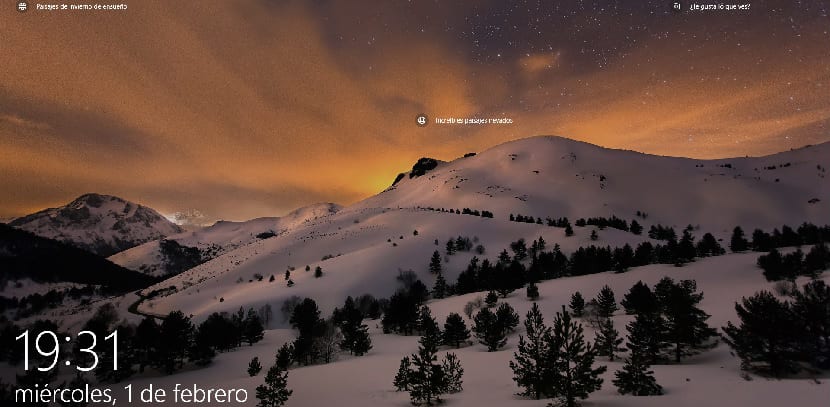
Windows 10 ima alat za snimanje zaslona. To je osnovno dobro i iz tog razloga čini neke alate ove vrste, poput Greenshota, vrlo popularnim da imaju napredniji alat u uslužnim programima.
Problem ovih alata je taj što se mogu koristiti samo na radnoj površini, pa se za njih ne mogu koristiti napravite snimak ekrana zaključanog ekrana ili ekran za prijavu u sustavu Windows 10. Da biste napravili snimak zaslona ova dva ekrana, morate koristiti tipku Print Screen i clipping.
Kako napraviti snimak ekrana zaključanog ekrana
- Zaključajmo sistem tipkom prečice Windows + L
- Kada je zaslon zaključan, kliknite na Tipka za zaslon za ispis na tastaturi
- Sada je vrijeme za otključajte sistem istim ključem kao i prije
- Pokrenuli smo Aplikacija za bojenje Windows
- Kliknemo na gumb «Zalijepi» ili kombinaciju Ctrl + V tipke da zalijepite snimak zaslona
Ova funkcionalnost nije dostupno za početni ekran sesija. Za snimanje zaključanog ekrana ne možete koristiti taster Print Screen ili kombinaciju Windows + Print Screen. Iako postoji način da se to učini pomoću alata poznatog kao «Isjecanje».
Kako napraviti snimak zaslona početnog zaslona
Da biste koristili ovaj alat za snimanje početnog zaslona, morat ćete dodirni Windows registar (možete ga otvoriti na tri različita načina). Alat morate koristiti s početnog zaslona.
- Otvorite Windows registar i idite na ovu lokaciju:
Opcije izvršenja datoteke HKEY_LOCAL_MACHINE \ Software \ Microsoft \ Windows NT \ CurrentVersion \ Image File
- Kreiraj a novi ključ putem dugmeta za uređivanje> Novo> Lozinka i dajte joj ime utilman.exe
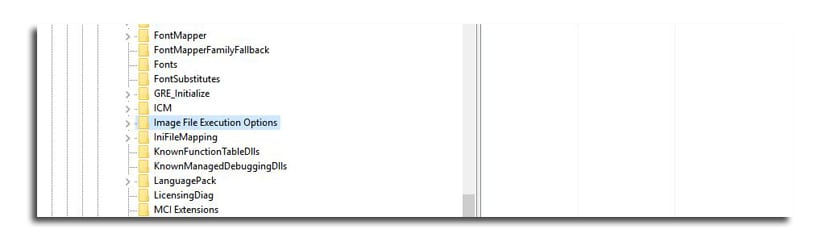
- Sljedeće je unutar kreiranog ključa. Ti moraš stvoriti novu vrijednost niza i imenovati ga Debuger
- Morate staviti ovu vrijednost:
C: \ Windows \ System32 \ SnippingTool.exe
- Zaključajte sistem pomoću Windows + L i idite na početni zaključani ekran. Pritisnite dugme za pristup i alat za izrezivanje će se pokrenuti
- Morate ga koristiti za snimanje cijelog zaslona. Bit će spremljeno u međuspremnik i isti prethodni postupak provodimo s programom Paint