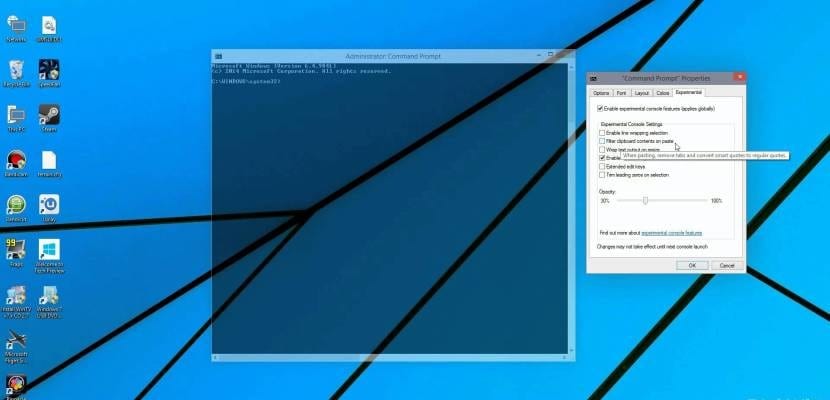Da li tražite CMD u sustavu Windows 10? Iako je Windows 10 operativni sistem snažno podržan u svom GUI okruženju, ne smijemo zaboraviti da ima moćan školjka ili okruženje naredbenog retka (bez sumnje manje prijateljsko od prethodnog) koje omogućava izvođenje mnoštva operacija unutar sistema s vrlo finim zrnom izvršenja.
Od pojave Windows 7, ovo okruženje napušta učinkovita PowerShell (koja nam pruža mnogo naprednije okruženje od klasične konzole, s API-jem i mogućnošću stvaranja i izvršavanja skripti), ali za osnovno izvršavanje naredbe u sustavu Windows 10 većini korisnika normalna konzola bit će dovoljna. U ovom vodiču ćemo vam pokazati kako ga pokrenuti na Windows 10, pa čak i pozvati ga s administrativnim privilegijama, tako da možete pristupiti punom potencijalu koji nudi ovaj alat.
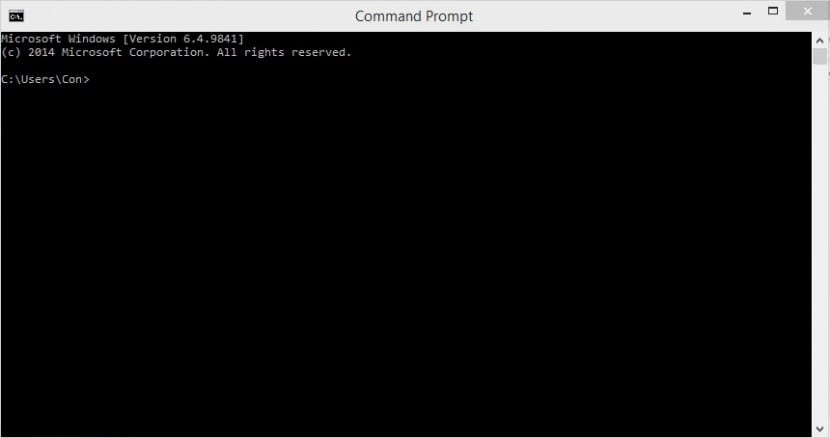
Od Windows 8, postoje dva načina za pozivanje konzole naredbe u sustavu Windows 10. Isto tako, to možemo učiniti s uobičajenim korisničkim privilegijama ili s administratorskim privilegijama, što će nam omogućiti izvršavanje osjetljivijih naredbi u našem okruženju i pristup sistemskim mapama koje su zaštićene. Da bismo to učinili, možemo slijediti bilo koji od sljedećih koraka
Naredbe u sustavu Windows 10 s izbornika Start
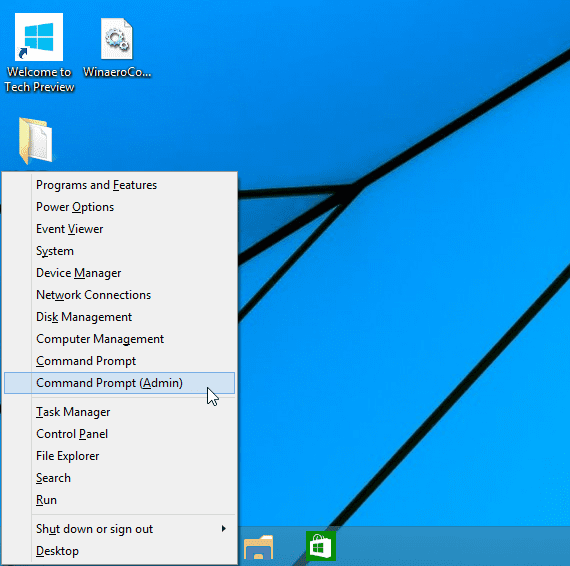
Iz izbornika Start sistema, radiš desnim klikom ili pritiskom kombinacije tastera Windows + X, dobit ćemo ekran sličan sljedećem. Kao što vidite, ovdje možemo odabrati nivo privilegija izvršenja koji želimo.

CMD u sustavu Windows 10 s pretraživača
Iz izbornika Start sistema, uvest ćemo tekst cmd i mi ćemo kliknuti na aplikaciju ili, koristeći kombinaciju tastera CTRL + SHIFT + ENTER, da biste ga pokrenuli s povišenim privilegijama. Ova kombinacija tipki također radi za prethodni korak.
Ova metoda također radi u bilo kojem prozoru Windows Explorera. Samo upišite CMD i pritisnite tipku ENTER da biste otvorili prozor naredbi.
Mnogim čitateljima će ova naredba biti vrlo korisna, omogućavajući vam da malo više istražite unutrašnjost ovog sjajnog operativnog sistema.
CMD u sustavu Windows 10 iz upravitelja zadataka
Takođe možemo pristupiti Windows naredbenom prozoru iz upravitelja zadataka. Jednostavno ga otvorimo i napravimo jedan od sljedećih koraka:
- Napišite CMD i prihvatite otvaranje
- Pritisnemo tipku CTRL i bez puštanja kliknemo na «Izvrši novi zadatak». Prozor naredbi će se automatski otvoriti.