
Windows 10 je operativni sistem vrlo orijentisan na produktivnost. Tako pronalazimo mnoge funkcije i alate koji nam pomažu da radimo na najbolji način. Postoje slučajevi kada moramo istovremeno imati dva otvorena prozora na ekranu. Možda radimo na tekstu, a u drugom prozoru imamo izvor ili web lokaciju.
Rad s dva prozora istovremeno nije uvijek jednostavan, jer veličina često ne odgovara onome što tražimo. Srećom u Windowsu 10 možemo iskoristiti funkciju podijeljenog zaslona. Na taj način rad s dva prozora postaje mnogo jednostavniji.
Podijeljeni zaslon

Razmišljajući o udobnosti korisnika i da je lakše raditi, mogućnost podjele zaslona u sustavu Windows 10. Ideja iza ove mogućnosti je vrlo jednostavna. Korisnici bi trebali imati mogućnost udobnog rada otvaranjem nekoliko prozora na ekranu. Dakle, možete imati dva dokumenta, ili dokument i web stranicu, ili bilo koju kombinaciju koja vam padne na pamet.
Na taj način, kada koristimo podijeljeni zaslon, ono što vidimo je to svaku polovinu zaslona zauzima svaki od ovih prozora. Što će nam omogućiti ugodan rad, bez preskakanja s jedne na drugu svakih nekoliko sekundi. Stoga, ako trebamo prevesti tekst ili nešto pišemo koristeći web stranicu kao izvor, na ovaj način će nam biti mnogo ugodnije. Prozori će se u svakom trenutku prilagoditi veličini ekrana.
Stoga ih nećemo morati prilagoditi ni u jednom trenutku kada koristimo podijeljeni zaslon u sustavu Windows 10. Izuzetno prikladna karakteristika za korisnike, koji će moći raditi i na mnogo efikasniji način. Nije važno koristite li laptop ili radnu površinu, rad i rezultat korištenja ove funkcije isti su u svim slučajevima.
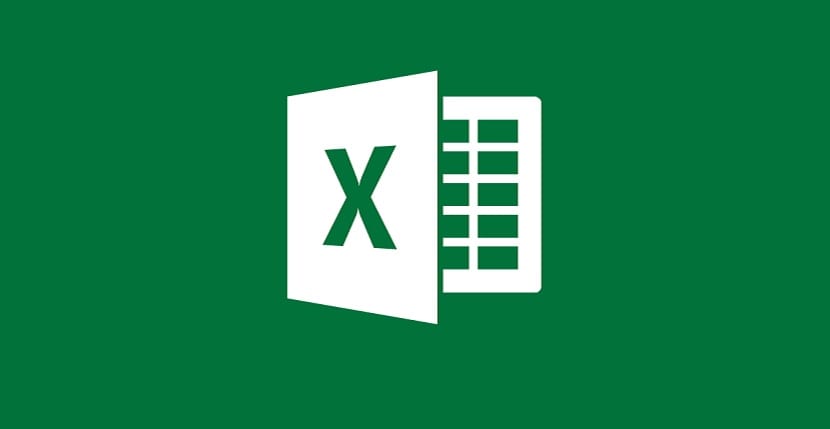
Kako se koristi podijeljeni zaslon u sustavu Windows 10
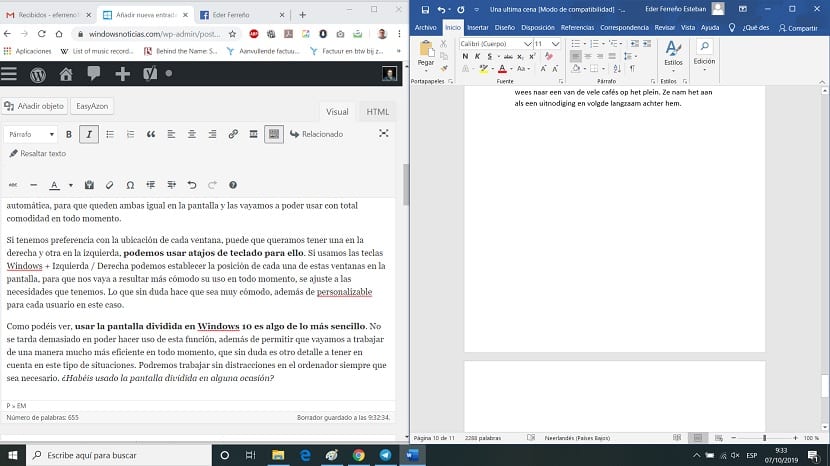
U ovom konkretnom slučaju ne moramo raditi ništa posebno. Jedina stvar koja će nas pitati u sustavu Windows 10 je konkretno otvorite dva prozora koju želimo stalno imati na ekranu, bilo da je to preglednik i dokument ili kombinacija koja vam je potrebna u vašem slučaju. Otvaramo ove prozore na računaru.
Onda moramo prilagoditi njihovu veličinu. Stoga smanjujemo veličinu svakog, prestajemo zauzimati zaslon i tjeramo da svaki zauzima pola zaslona, manje ili više. Kada približimo ivice svakog prozora rubovima na ekranu, Windows 10 bit će zadužen za automatsko podešavanje veličine svakog od njih, tako da su oba ista na ekranu i moći ćemo ih koristiti s potpunom udobnošću u svakom trenutku.
Ako preferiramo lokaciju svakog prozora, možda ćemo htjeti imati jedan s desne i jedan s lijeve strane, za to možemo koristiti prečice na tastaturi. Ako koristimo tipke Windows + lijevo / desno, možemo utvrditi položaj svakog od ovih prozora na ekranu, tako da će nam njegova upotreba biti ugodnija u svakom trenutku, prilagođava se potrebama koje imamo. Što ga nesumnjivo čini vrlo udobnim, kao i prilagodljivim za svakog korisnika u ovom slučaju.

Kao što možete vidjeti, Korištenje podijeljenog ekrana u sustavu Windows 10 vrlo je jednostavno. Ne traje predugo da bismo mogli iskoristiti ovu funkciju, uz to što nam omogućava da u svakom trenutku radimo na mnogo efikasniji način, što je nesumnjivo još jedan detalj koji treba uzeti u obzir u ovakvim situacijama . Možemo raditi bez ometanja na računaru kad god je to potrebno. Jeste li ikada koristili podijeljeni zaslon?
Izvrsna opcija za rad s ovom opcijom Windows 10