
Ako se poruka pojavi na ekranu vašeg računara “Windows nije mogao automatski otkriti postavke mrežnog proxyja”, suočavate se sa jednom od najčešćih grešaka koje se javljaju u Microsoft operativnom sistemu. Zaista neugodna greška, jer onemogućava ispravnu internet konekciju, ali za koju, kao što ćemo vidjeti, postoje rješenja.
Prvo što moramo znati je značenje greške. Saznajte šta tačno ide po zlu, sprečavajući da se internet veza pravilno uspostavi. Tek tada ćemo u potpunosti razumjeti kako implementirati ispravno rješenje.
Šta znači ova greška?
Iako većina korisnika Interneta to već zna, vrijedi zapamtiti ulogu a Servidor proxy kao posrednik između uređaja koji se povezuje na Internet i web servera sa kojim će se veza uspostaviti. Proxy je odgovoran za slanje zahtjeva za pristup.

Konfiguriranje proxyja na određeni način može biti vrlo korisno za očuvanje naše privatnosti. Ideja je da stranica sa kojom se povezujemo neće moći znati IP našeg računara, već proxy. Takođe služi za pristup ograničenoj ili zabranjenoj web stranici u našoj zemlji.
Međutim, ručno izmijenite postavke proxyja može biti izvor grešaka. Ako to nije urađeno kako treba ili ako postoje labavi krajevi, možete dobiti grešku „Windows nije mogao automatski otkriti postavke mrežnog proxyja“.
Ali porijeklo greške također može biti neuspjeh u dobivanju IP-a prilikom pregledavanja ili bilo koji drugi sukob u mrežnoj konfiguraciji. Znati gdje je problem pomoći će nam odabrati pravo rješenje.
Rješenja na dohvat ruke
Ako ste već pokušali riješiti problem klasičnim rješenjem isključite i ponovo uključite računar i ruter (Koliko god zvučalo jednostavno, u većini slučajeva to je dovoljno), pozivamo vas da isprobate niz metoda za rješavanje greške "Windows nije mogao automatski otkriti postavke mrežnog proxyja". Preporučujemo da ih primjenjujete istim redoslijedom kojim ih predstavljamo ovdje:
Windows alat za rješavanje problema

Na prvom mjestu moramo ići na alate koje nam sam sistem nudi za rješavanje operativnih problema. Dakle, prije nego isprobate složenija rješenja, dajte povjerenje Windows alat za rješavanje problema. Ovo su koraci koje treba slijediti:
- Da započnemo, kliknemo na ikonu zupčanika u početnom meniju za pristup Windows postavke.
- Na sljedećem ekranu idemo na opciju "Mreža i Internet".
- U lijevoj koloni kliknemo "Stanje".
- Zatim idemo na opciju "Napredne mrežne postavke", koji se nalazi unutar odjeljka „Alat za rješavanje problema s mrežom“.
Kada se rješavač pokrene, samo moramo slijediti navedene korake, navodeći koji je naš (WiFi ili Ethernet). Na ovaj način Windows će automatski pregledati najčešće probleme vezane za internet vezu. Možda je među njima i onaj koji uzrokuje grešku koju želimo riješiti.
Provjerite postavke proxyja
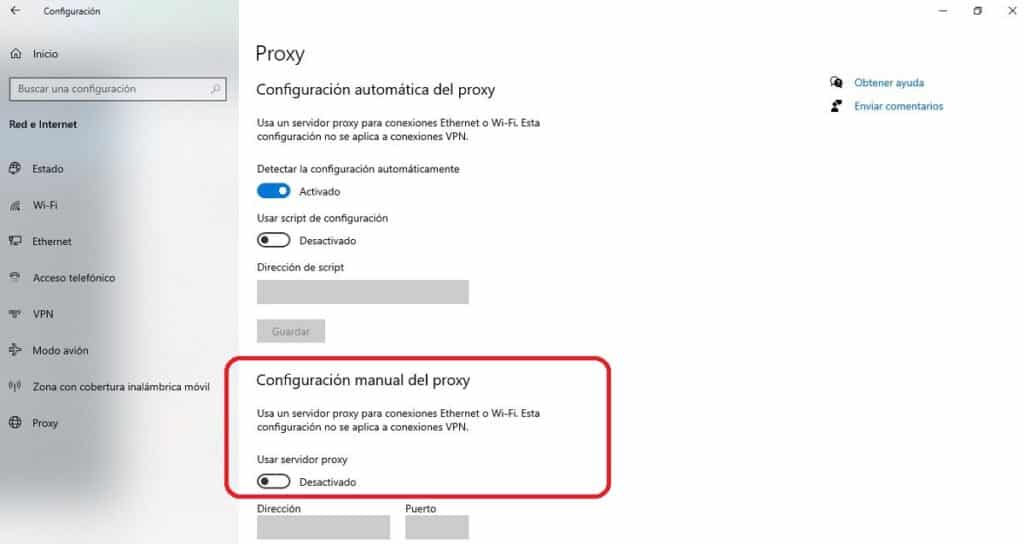
Ako nam Windows program za rješavanje problema nije pružio pomoć koju smo željeli, trebali bismo pogledati proxy. Vrlo je vjerovatno da je izvor greške tamo. Evo šta treba da uradimo:
- Kao iu prethodnoj metodi, morate kliknuti na ikonu zupčanika u start meniju. Na ovaj način ćemo pristupiti Windows postavke.
- Zatim biramo sekciju "Mreža i Internet".
- U lijevoj koloni kliknemo Proxy.
- U slučaju da ručna konfiguracija proxyja je aktiviran, nastavljamo da ga deaktiviramo i brišemo podatke.
- Na kraju, restartujemo računar.
Ako greška i dalje postoji ili ako nismo bili u mogućnosti implementirati ovo rješenje jer ručne postavke proxyja nisu bile omogućene, prelazimo na sljedeću metodu:
Provjerite IP konfiguraciju
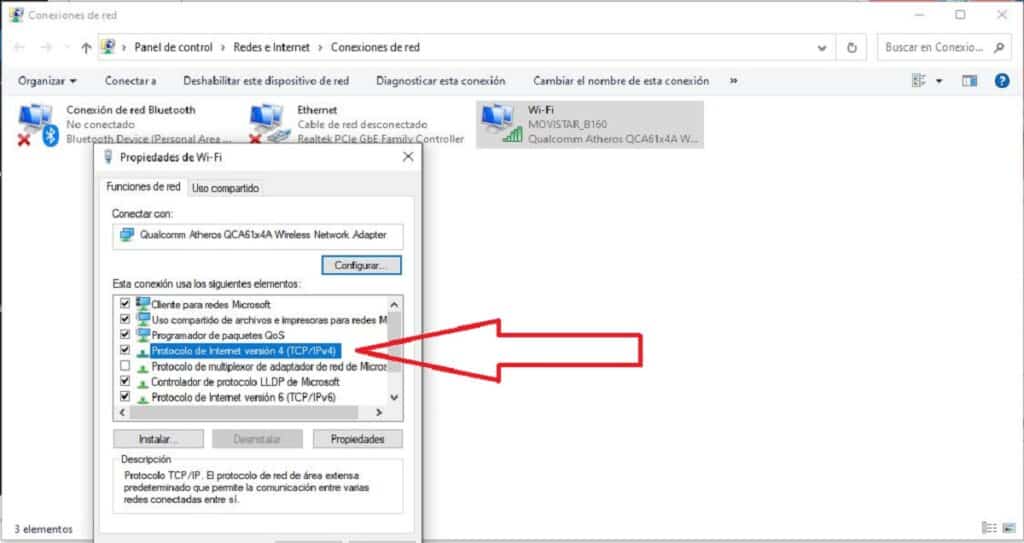
Drugi mogući izvor ove greške je netačan IP konfiguracija našeg tima. Možemo to provjeriti ovako:
-
- Prvo pristupamo Podešavanja operativnog sistema Windows klikom na ikonu zupčanika u start meniju. Ovako ćemo pristupiti
- Tamo idemo u odjeljak "Mreža i Internet".
- U lijevoj koloni biramo između opcija Ethernet ili WiFi, zavisno od medijuma veze.
- Zatim u kategoriji "Povezane opcije konfiguracije" (u desnom stupcu) odabiremo "Promjena opcija adaptera".
- U prozoru koji se otvori kliknite desnim dugmetom na vezu koju koristimo. Zatim u iskačućem prozoru kliknite na opciju "Svojstva".
- Sad idemo "Internet Protocol Version 4" a zatim da "Svojstva".
- Konačno, u novom prozoru, provjeravamo da li su opcije za "Dobijte adresu automatski."
Posljednji korak je ponovno pokretanje računala i uvjeravanje da je greška definitivno nestala.
Provjerite LAN postavke
Ako ništa do sada nije radilo, ne škodi i provjeriti LAN konfiguracija našeg tima kroz ove jednostavne korake:
- Koristimo kombinaciju tastera Windows + R da otvorite prozor za pokretanje.
- U kutiji pišemo inetcpl.cpl i kliknite Da prihvatim.
- Jednom kada je prozor otvoren internet nekretnine, Prvo kliknemo na karticu Veze a zatim na dugme LAN konfiguracija.
- Konačno se otvara prozor “Postavke lokalne mreže (LAN)”, gdje ćemo provjeriti da li je opcija označena "Automatski otkrij postavke."
Naredbe za resetiranje IP-a
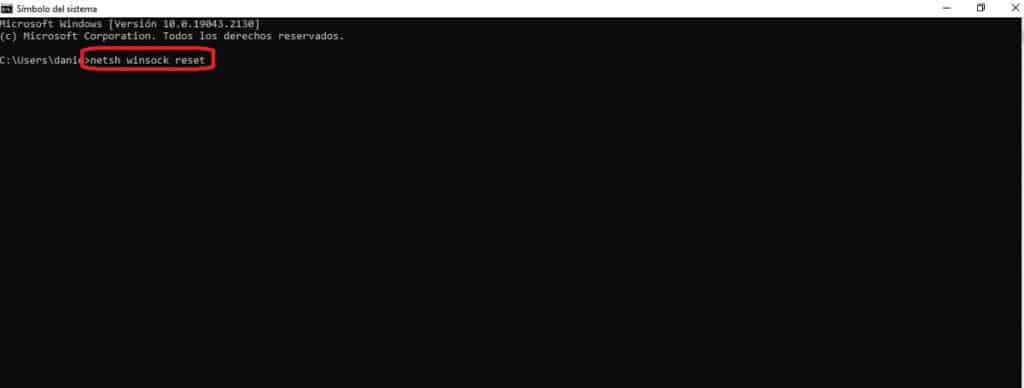
Posljednje sredstvo za rješavanje problema je windows komandna konzola ("komandna linija"). Sastoji se od pokretanja prozora i pokušaja jedne od ovih naredbi:
- netsh winsock reset.
- netsh int ip reset.
- ipconfig /release.
- ipconfig /renew.
- ipconfig /flushdns.
- sfc /scannow.