
Vjerovatno je da nekom prilikom zaboravite lozinku WiFi mreže na koju ste se povezali. Vaš Windows 10 računar se možda automatski povezao s ovom mrežom, ali nekome drugom treba lozinka u to vrijeme. Ako je to slučaj, lozinku uvijek možemo potražiti na računaru jer je pohranjena.
U sustavu Windows 10 vrsta registracija lozinkama WiFi mreža na koje smo se povremeno povezali. To možemo učiniti s mrežom u kojoj smo trenutno povezani, ali isto tako ako želimo potražiti mrežu s kojom smo se u nekom trenutku u prošlosti povezali.
Lozinka WiFi mreže u koju smo povezani
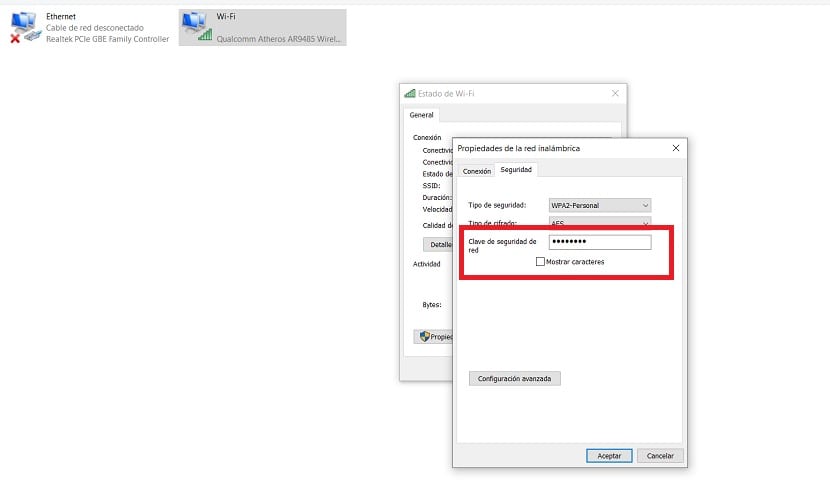
Ako želimo pronaći lozinku WiFi mreže na koju smo u tom trenutku povezani, to možemo učiniti na jednostavan način na našem računalu sa sustavom Windows 10. Prva stvar koju u ovom slučaju moramo učiniti je desni klik tipkom mišem na ikoni WiFi mreže koja se nalazi na traci zadataka na računaru. Kada to radimo, pritisnemo opciju Otvorite mrežne i Internet postavke.
Na taj nas način vodi do konfiguracije veza. Tamo smo smješteni u odjeljku State, gdje moramo potražiti pozvanu opciju Promijenite opcije adaptera. Zatim kliknemo na njega. Otvoreni smo do prozora kontrolne ploče u kojem vidimo adaptere koje ima mrežna kartica. Kliknemo desnom tipkom miša na adapter koji je aktivan u tom trenutku i ulazimo u Status.
Tada se otvara novi prozor gdje imamo podatke o statusu navedenog adaptera. Kliknite karticu Wireless Properties (Svojstva bežične mreže) koja se nalazi na vrhu. Zatim moramo ući na karticu Sigurnost i označiti okvir Prikaži znakove. To znači da u tom trenutku možete vidjeti lozinku WiFi mreže na koju smo u tom trenutku povezani. Na taj način već imamo ovaj ključ, u slučaju da ga moramo podijeliti.

Snimljene prethodne lozinke

Kao što smo rekli, u sustavu Windows 10 imamo i mogućnost pristupa prethodnim lozinkama. Ako smo se nekom prilikom povezali na WiFi putem računara i označili da se želimo automatski povezati na tu mrežu, lozinka za nju je sačuvana u našem registru. Tako da joj možemo pristupiti na računaru, da bismo ponovo imali pristup toj lozinci.
U ovom slučaju, prvo što moramo učiniti je otvoriti prozor naredbenog retka kao administrator. Da bismo to učinili, možemo koristiti kombinaciju tastera Windows + X. A onda samo moramo odabrati opciju Command Prompt (Administrator). Kada se ovaj prozor otvori na ekranu računara, u njega samo moramo unijeti sljedeću naredbu: netsh wlan prikaži profil a zatim pritisnite Enter. Ova naredba će se izvršiti, što će nam omogućiti pristup lozinkama.
Vidjet ćemo listu, gdje moramo tražiti spomenutu WiFi mrežu čiju smo lozinku zainteresirani za oporavak u ovom slučaju. Ako želite potražiti određenu mrežu, u ovom slučaju možemo koristiti drugu naredbu za nju, a to je slijedeća: netsh wlan show profile name = name_detu_WiFi key = clear gdje moramo postaviti ime dotične mreže tamo gdje se nalazimo su označili na ekranu. Tada će nam omogućiti pristup svojim podacima, tako da možemo vidjeti ovaj ključ i moći ćemo ga kopirati ili spremiti.

Kao što možete vidjeti, dvije vrlo korisne metode u sustavu Windows 10, s kojim u svakom trenutku imate pristup WiFi lozinkama koje su spremljene u sustavu Windows 10. Stoga, nemojte se ustručavati koristiti ove metode u bilo kojem trenutku ako mislite da će vam biti od pomoći. Jednostavni su za upotrebu i ispunjavaju ovaj zadatak u svakom trenutku.