
Potrebno nam je više puta zabilježite šta se događa na ekranu našeg računara sa Windowsom 10. Možda postoji greška u računaru, koju želite nekome pokazati i pronaći rješenje. Ili ste vidjeli nešto što želite snimiti. Razloga je mnogo, ali ono što želimo učiniti u ovom slučaju je jasno: želimo snimiti ekran.
Normalno je da u tim slučajevima koristimo programe za to. Ali postoje i drugi načini na koje ćemo to učiniti omogućuju snimanje zaslona u sustavu Windows 10 bez potrebe za bilo kakvim instaliranjem. Opcija koja je nesumnjivo vrlo ugodna, pogotovo ako smo donekle ograničeni u pogledu prostora na računaru.
Snimanje zaslona postupak je koji može biti važan za mnoge korisnike. Dakle, želimo da ovaj postupak bude jednostavan za izvođenje, plus što je brže moguće. Budući da je to u mnogim prilikama nešto što moramo provesti s određenom brzinom. Stoga je važno biti brz u tom pogledu. Postoji opcija u kojoj možemo koristiti pretraživač računara. Dakle, za to ne moramo ništa instalirati u Windows 10.

Dobro rješenje u ovom pogledu je RecordScreenque možete posjetiti na ovom linku. Zahvaljujući ovoj web stranici moći ćemo lako snimiti ekran računara. Na taj način dobivamo datoteku s kojom ćemo kasnije moći raditi. Bilo zato što ga želimo pretvoriti u sliku ili u određenom trenutku urediti navedeni videozapis. Mnogo je mogućnosti u tom pogledu.
Ekran za snimanje pomoću RecordScreen
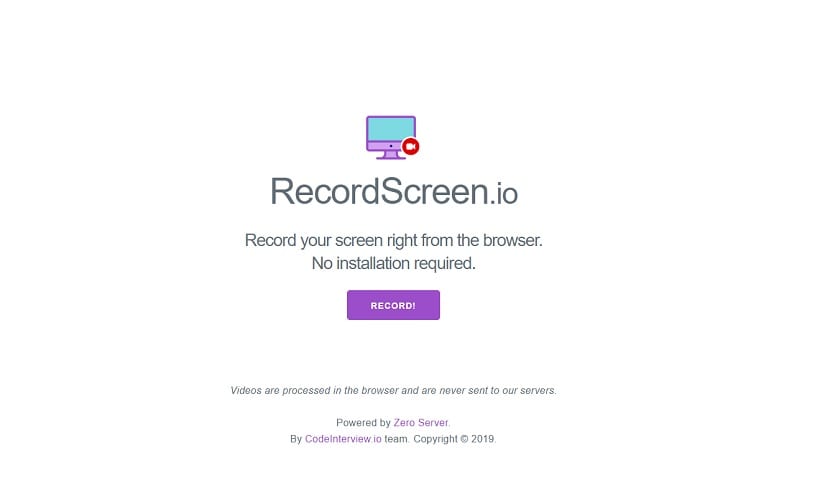
Jedna od velikih prednosti koju nam nudi RecordScreen je da je vrlo jednostavan za upotrebu. Kada uđemo na vašu web stranicu, možemo vidjeti da sučelje ne predstavlja nikakve komplikacije. U trenutku kada želimo snimiti ekran računara, trebat ćemo samo pritisnuti dugme za to. Tako će u tom trenutku zaslon našeg računara sa sustavom Windows 10 početi snimati. Vrlo ugodan za upotrebu.
U tom pogledu nude nam dvije mogućnostiPrilikom snimanja zaslona u sustavu Windows 10. Možemo odabrati da snimamo zaslon samo na računaru, ali također možemo odabrati želimo li snimiti zaslon i kameru. Dakle, vidjeli biste i ekran i ono što se u tom slučaju vidi s kamere, s web kamere. Tako će svaki korisnik moći odabrati opciju koja mu je najprikladnija kako bi snimio ekran.
Da biste mogli funkcionisati, RecordScreen će nas tražiti nekoliko dozvola. Obično je to dozvola mikrofona i kamere, u slučaju da im dopustimo da snime i web kameru. Kao što vidite, u ovom slučaju nema čudnih dozvola. Odobravamo ih i tada će alat početi normalno snimati. Kad smo već snimili ono što smo željeli, morat ćemo samo pritisnuti da zaustavimo snimanje spomenutog video zapisa. Zatim se generira datoteka pomoću koje ćemo moći raditi sve što želimo. Imamo mogućnost da ga spremimo, ali možemo ga i urediti ako želimo. Tako će svaki korisnik s ovom datotekom na jednostavan način moći učiniti sve što treba.

Još jedna prednost koju imamo kada koristimo RecordScreen je ta rekao je da se video ne čuva na njihovim serverima. Ono što smo dobili snimanjem navedenog ekrana prikazuje se u pregledaču. S ovom datotekom možemo raditi što želimo i nakon što napustimo web, ona se briše. Dakle, nećete moći ništa od toga koristiti, niti ćete znati šta smo zabilježili u ovom konkretnom slučaju. Ali važno je i da ako želite ovu datoteku, spremite je. Još jedan važan aspekt za korisnike koji žele snimiti zaslon svog računara sa sustavom Windows 10. Budući da na ovaj način znate da je vaša privatnost dobro zaštićena u svakom trenutku.