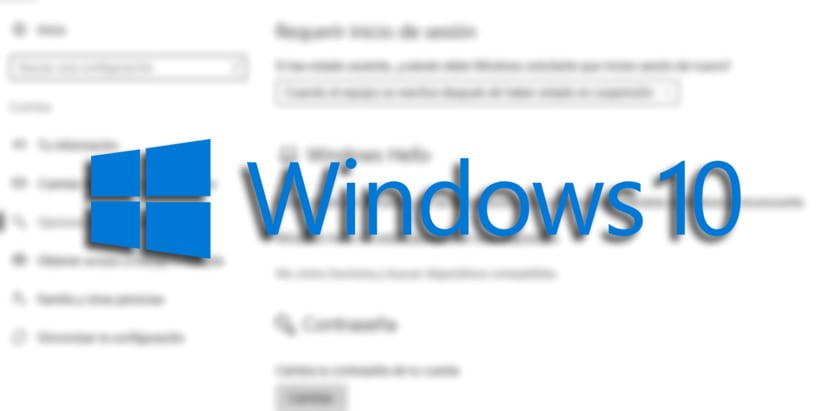
Windows 10 zahtijeva upotrebu lozinke svaki put kad se "probudite" iz stanja mirovanja da budete sigurni i da vas niko ne može dočepati da uđete s nečijim računom. To je jedna od najosnovnijih pretpostavki u računaru danas.
Jedino što se događa je da, ako imamo računalo kod kuće i čini nam se da moramo pisati lozinku, moglo bi nam biti vrlo korisno da ga onemogućimo Windows 10 nas pita za lozinku kad se probudi iz tog letargičnog načina. Naučit ćemo vas na dva načina.
Kako spriječiti unos lozinke nakon stanja mirovanja
- Otvori konfiguracija
- Kliknite na Računi
- Sada u "Opcije prijave«
- Ispod "Zahtijeva prijavu»Za dovršavanje zadatka odabiremo« Nikad »iz kaskadnog izbornika
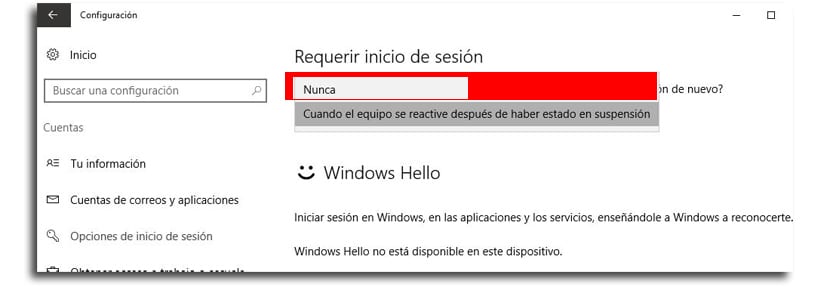
Nakon što ste završili te korake, nećete morati unijeti lozinku nakon što se vaš Windows 10 računar "probudi".
Kako spriječiti da Windows traži lozinku prilikom izlaska iz stanja mirovanja na laptopu
Prethodna opcija za izbjegavanje lozinke je vrlo korisna, ali ako koristite laptopImat ćete samo jednu opciju koju možete izabrati, budući da je Windows uređaj koji se može prenijeti s jednog mjesta na drugo, Windows vam ne dozvoljava da aktivirate opciju "nikad".
Ako koristite Windows 10 Pro, Uređivač smernica grupe može se koristiti tako da operativni sistem ne zahtijeva lozinku kada je baterija gotovo prazna ili je priključena na električnu struju da bi je napunio.
- SAD Windows + R za otvaranje naredbe za pokretanje
- Ključ gpedit.msc i kliknite U redu da biste otvorili uređivač
- Idite na lokaciju:
Computer Configuration > Administrative Templates > System > Power Management > Sleep Settings
- Dvaput kliknite na: Zahtijevajte lozinku kada se računar probudi (na bateriji) ili Zahtijevajte lozinku kada se računar probudi (priključen)
- Odaberite onemogući opciju u gornjem lijevom uglu
- Sada se prijavi
- Sad ok
Zaobiđite lozinku iz Windows 10 Home na laptopu
Ako koristite Windows 10 Home, nećete ga imati pristup uređivaču smjernica za grupuili, tako da moramo ići drugim putem.
- Koristite Windows + X da otvorite napredni korisnički meni i odaberete Command Prompt (admin)
- Ako želite onemogućiti opciju prijave kada uređaj radi na bateriji, upišite sljedeću naredbu i pritisnite accept:
powercfg /SETDCVALUEINDEX SCHEME_CURRENT SUB_NONE CONSOLELOCK 0
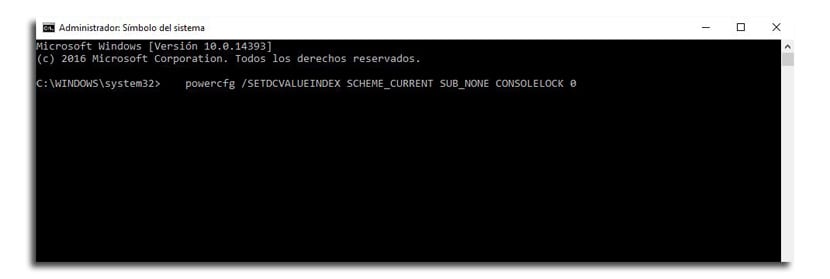
- Ako umjesto toga, želimo onemogućiti opciju prijave kada je uređaj povezan, morate upisati sljedeću naredbu:
powercfg /SETACVALUEINDEX SCHEME_CURRENT SUB_NONE CONSOLELOCK 0
Da biste imali mogućnost ponovne prijave iz naredbenog retka
- Windows + X za otvaranje naprednog korisničkog izbornika i ponovno odabir naredbenog retka (admin)
- Ako želite aktivirati prijavu kada uređaj koristi bateriju, ova naredba:
powercfg /SETDCVALUEINDEX SCHEME_CURRENT SUB_NONE CONSOLELOCK 1
- Ako je ono što želite deaktivirati kadaPriključen sam na električnu strujuSljedećem:
powercfg /SETACVALUEINDEX SCHEME_CURRENT SUB_NONE CONSOLELOCK 1
Sve ove opcije su takođe aktivne kada računar izađe iz hibernacije.