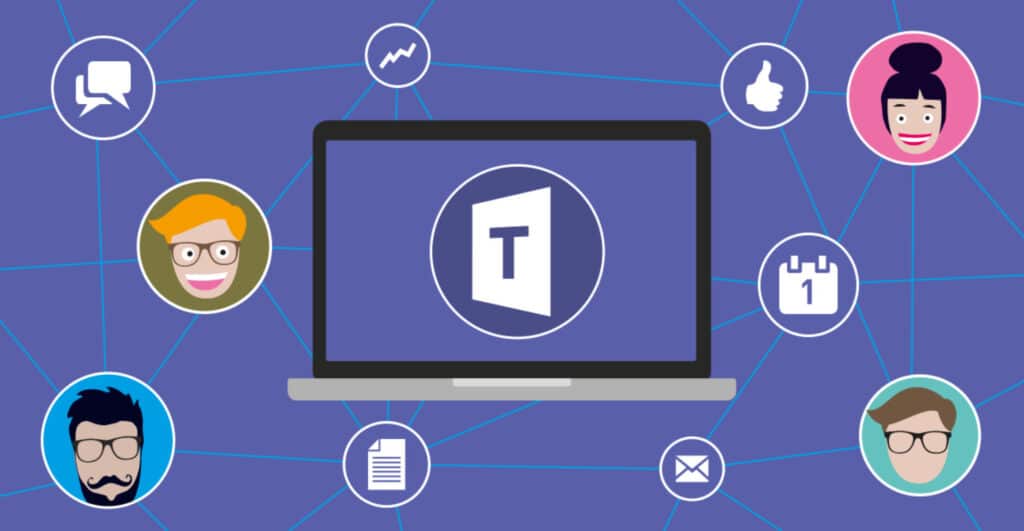
Microsoft timovi To nije samo fantastično sredstvo za timski rad, kako na profesionalnom tako i na akademskom planu. Pored svojih velikih praktičnih prednosti, svojim korisnicima nudi i veliki izbor mogućnosti prilagođavanja. U današnjem postu ćemo se fokusirati na konkretan aspekt i analizirati šta treba učiniti uložite sredstva u timove.
Oni od vas koji relativno redovno koriste ovaj alat već će znati da administrator može prilagoditi neke aspekte aplikacije putem Teams Admin centra. Dodavanje prilagođenih logotipa i pozadina su neke od navedenih opcija.
Kao i mnoge druge aplikacije, pandemija je obilježila prije i poslije u historiji Microsoft Teams-a. Odjednom je postalo široko korišteni alat. Za one koji to nisu znali, to je bio pravi nalaz; za one koji su ga već koristili, otkrivanje novog svijeta punog novih mogućnosti.
Sa uspjehom je došlo i poboljšanje (drugi put se dešava obrnuto). Između ostalog, dodano prilagođene pozadine. I kako im se svidjelo, ubrzo nakon toga katalog kolekcija se umnožio. Originalan i jednostavan način da naše sastanke i druženja učinite ugodnijim.
U principu, izgled Microsoft Teams-a može se lako promijeniti putem opcije "Reset". Na ovaj način možemo prijeći sa svijetle teme na tamnu i obrnuto za nekoliko sekundi. Osim toga, svaki korisnik može prilagoditi estetski izgled sastanka ili ukloniti pozadinske efekte iz menija "Više opcija". Konačno, administratori također mogu prilagoditi aplikacije u trgovini Teams kako bi korisnicima pružili personalizirano iskustvo.
Ali nemojmo žuriti. Objasnimo kako postaviti pozadinu u Teams-u i druge mogućnosti korak po korak:
prije sastanka
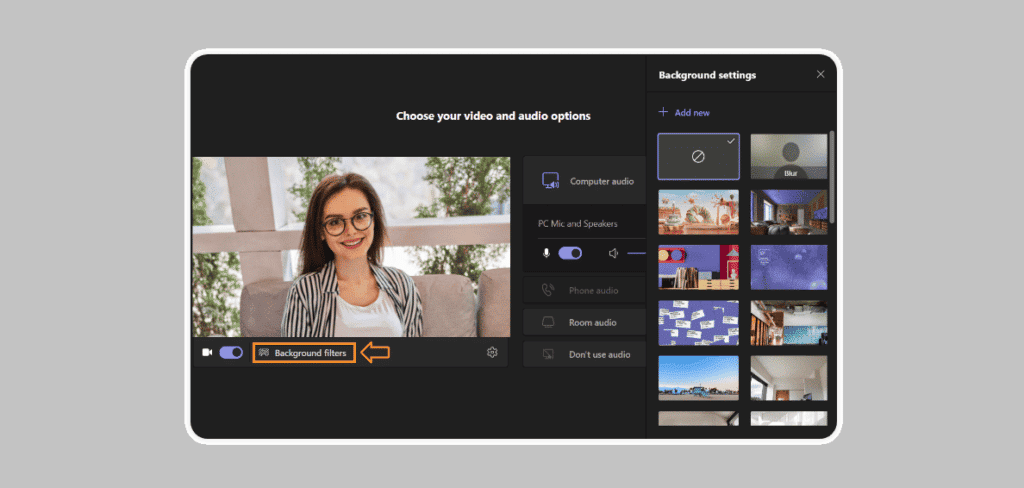
To tvrde stručnjaci sastanak već počinje sa pripremama za njega. Stoga nije loše odabrati i odgovarajuću pozadinu prije nego što se prisutni predstave. Postavljanje prilagođene pozadine je zaista jednostavno, samo trebate učiniti sljedeće:
- Prije svega, moramo prebacite prekidač da otvorite mogućnost postavljanja pozadine, koja se na gornjoj slici pojavljuje ispod ekrana sa leve strane, pored simbola video kamere.
- Onda moraš Kliknite na dugme označeno narandžastom bojom.
- Nakon toga, sa desne strane će se otvoriti meni sa svim raspoloživim sredstvima. Jednostavno odaberite onu koju želite ili prenesite svoj koristeći dugme "Dodati".
Sve spremno. Sa već instaliranom novom pozadinom koju smo željeli, sastanak može početi.
tokom sastanka
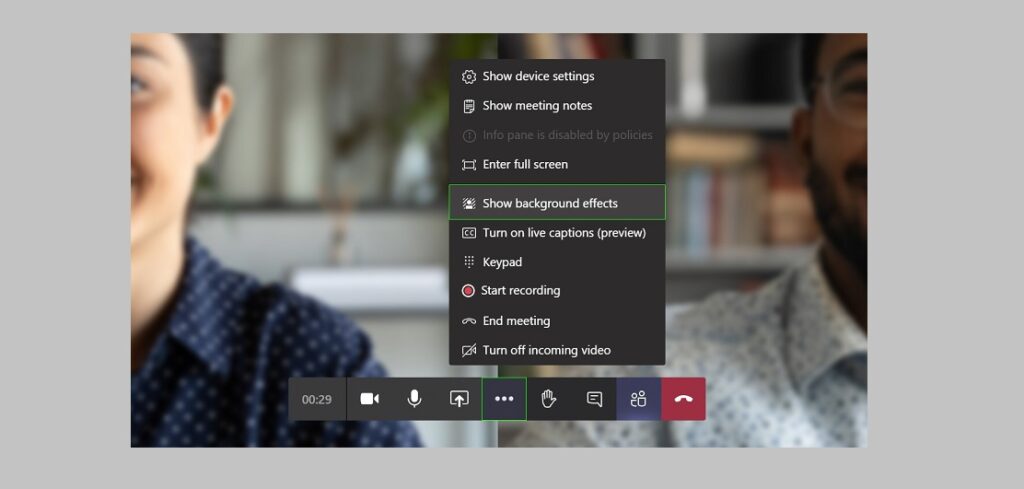
Možda nismo imali dovoljno vremena ili dalekovidosti da finansiramo Timove prije našeg sastanka. Ili smo možda mislili da to nije toliko važno. U svakom slučaju, uvijek možete ispraviti u hodu.
Sastanak je već u toku i ne usuđujemo se ništa dirati. Međutim, promjena pozadine je vrlo jednostavna operacija. Zamislite kakav efekat može imati na sastanak kada to uradite... Evo kako to možete učiniti:
- Na traci sa alatkama kliknite na ikona sa tri tačke. Ovo će prikazati meni za "Više akcija".
- Zatim biramo opciju "Primijeni efekte pozadine."
- Na kraju, ostaje samo da odaberete jedan od fondova i kliknete na "Primijeni".
I to je to. Pozadina će biti učitana u aplikaciju, a da ni najmanje ne ometa napredak sastanka.
Učitajte naša vlastita sredstva u Microsoft Teams
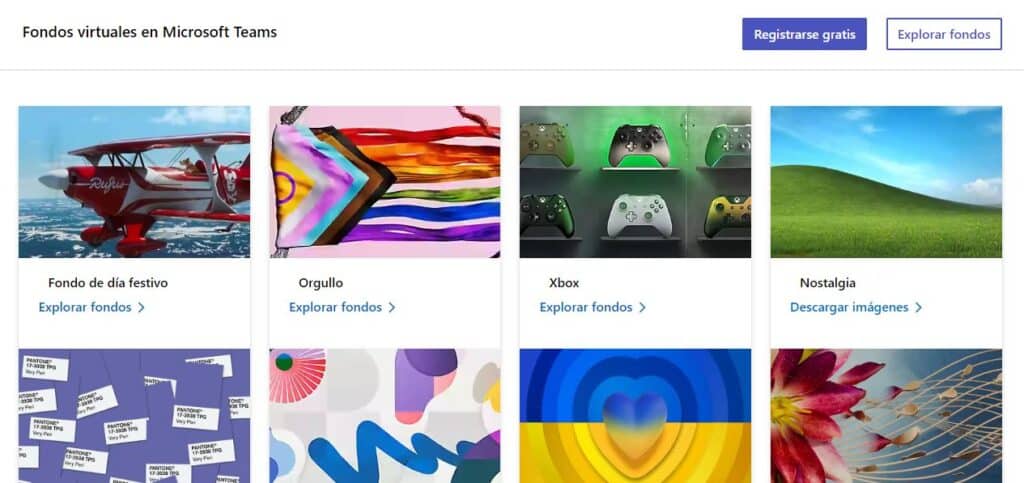
Istina je da je katalog koji aplikacija nudi ogroman. Osim toga, slike su organizirane po temama, a pretraživanja se mogu poboljšati pomoću alata za pretraživanje. Ipak, najzahtjevnijima sva ta sredstva neće biti dovoljna, jer traže nešto posebno, jedinstveno i osobno. Pozadina koja odražava vaš vlastiti pečat. U takvim okolnostima vrijedi sljedeće: "Ako ne postoji, uradi to sam."
Srećom, Microsoft nam je ostavio mali prozor otvoren otpremite prilagođene pozadine, iako vrijedi samo za verziju za preuzimanje. Da li to tako funkcionira:
Pripremite sliku za učitavanje
Kako bi se osigurao dobar prikaz i dovoljan kvalitet, veličina slike bi trebao biti sljedeći:
- Maksimalna širina: 1.920 piksela.
- Maksimalna visina: 1.080 piksela.
- Rezolucija između 100 i 300 piksela po inču.
Da biste pronašli dobre fotografije i ilustracije, predlažemo da posjetite jednu od mnogih web stranice za preuzimanje pozadina šta ima na internetu Preporučeni format je .png.
Spremi sliku
Da bismo prenijeli pozadinsku sliku u Teams, prvo je moramo spremiti u mapu našeg tima gdje će je aplikacija tražiti. Ta lokacija je folder "Pozadine", do kojeg se dolazi ovom stazom:
Disk C: > Korisnici > AppData > Roaming > Microsoft > Timovi > Pozadine
Na ovaj način kopiramo sliku koju želimo da stavimo u pozadinu u Teams-u i zalijepimo je u mapu Uploads. Na ovaj način će biti dostupan kada smo u aplikaciji, koristeći bilo koju od dvije gore opisane metode