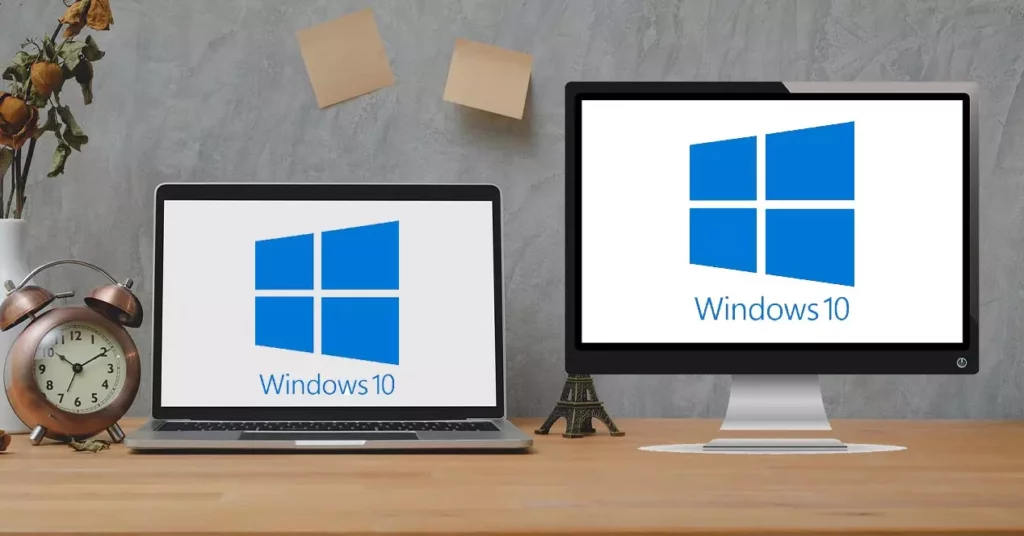Laptopovi ili laptopi su jedan od najtraženijih računarskih proizvoda. Osim prenosivosti, jedna od njegovih najcjenjenijih vrlina je njegova povezanost. Windows nudi zanimljiv način za povezivanje sa drugim računarom sa našeg laptopa, tako da možemo koristiti laptop kao monitor. U ovom postu objašnjavamo kako se to radi.
Istina je da, iako mnogi korisnici to zanemaruju, korištenje laptopa kao drugog monitora ima vrlo praktične primjene. Neki ljudi svojim starim i zastarjelim laptopima daju novi život, sve dok ekran i operativni sistem i dalje rade ispravno, naravno.
Jedna stvar koju treba znati je da korištenje ekrana laptopa kao monitora ne znači nužno da sve njegove komponente rade savršeno. Kao što smo istakli u prethodnom pasusu, dovoljno je da ispunjava neke minimume. To smanjuje nivo naše potražnje i povećava šanse za "oporavak" starog laptopa za ovu i druge svrhe.
Zbog čega?
Možda se pitate kakva je korist od svega ovoga. Kakva će mi korist koristiti laptop kao monitor? Ako relativno često radite ispred računara, ovo rješenje će nam pomoći u mnogim situacijama. Evo nekoliko primjera:
- Mogućnost da vidite dva dokumenta ili projekta na ekranu, jedan pored drugog, što je dobar način za brzo poređenje na prvi pogled.
- distribuirati zadatke. Na primjer, korištenje jednog monitora za traženje informacija na Internetu, a drugog za pisanje dokumenta.
- Igrajte na jednom ekranu dok mi radimo na drugom.
- Gledajte Youtube stream dok uživate u istoj igri na drugom ekranu.
Ovo je samo nekoliko primjera, ali postoji mnogo više načina da iskoristite prednosti dva ili više ekrana, koristeći laptop kao monitor.
Šta je potrebno za korištenje laptopa kao monitora?
Uvek govorimo o uređajima koji rade sa Microsoft operativnim sistemom, sve što će nam trebati da uspostavimo ovu vezu je glavni računar i laptop koji ćemo koristiti kao dodatni monitor. U oba uređaja također će nam trebati najnoviji Ažurirana verzija Microsoft Windows 10.
I to je to, zahvaljujući Miracast tehnologija, koji dolazi standardno u Windows 10, povezivanje je moguće bez većih komplikacija. Nisu potrebni nikakvi kablovi ili konektori. Zapravo, video portovi na laptopu su dizajnirani samo za izlaz, tako da fizički ne dozvoljavaju unos audio ili video informacija iz vanjskog izvora.
Kako se povezati
Konfiguracija veze ne traje više od nekoliko minuta ako je naš Windows softver ažuriran i dva uređaja rade normalno. Koraci koje treba slijediti su sljedeći:
konfigurišite laptop
- Prije svega, moramo otvoriti opciju "Postavljanje" na laptopu koji želimo da koristimo kao drugi ekran.
- Dalje, biramo opciju "Sistem" i, unutar njega, ono od "Projektirajte na ovaj računar".
- Konačno, moramo odabrati opcije koje nas najviše zanimaju prema namjeni koju ćemo dati ovoj vezi. One su sljedeće:
- Ako želimo da se drugi računari i mobilni telefoni sa Windows-om mogu projektovati na laptopu, promijenit ćemo postavku iz "Uvijek isključeno" u "Dostupno svugdje" ili "Dostupno svugdje u zaštićenim mrežama".
- Ako želimo ručno ovlastiti ili odbiti vezu, biramo između "Samo prvi put" ili "Svaki put kada se zatraži veza", ovisno o našim preferencijama.
- Druga opcija koju možete izabrati je da projekcija da se dogodi samo kada je računar priključensa idejom uštede energije.
- Postoji i opcija preko koje možete postavite PIN da započnete uparivanje. Ovo se preporučuje u slučajevima javnih veza ili dijeljenih uređaja.
Nakon dovršetka odabira opcija, morate zapisati ime dodijeljeno laptopu na dnu prozora za konfiguraciju. To je podatak koji će nam trebati u sljedećoj fazi povezivanja.
Uspostavite vezu između računara i laptopa
Nakon što smo konfigurirali naš laptop, započinjemo vezu sa izvornim računarom kako bismo omogućili projekciju. Koraci koje treba slijediti su vrlo jednostavni:
- Na glavnom računaru koristimo kombinaciju tastera Windows + P.
- Desno od ekrana će se pojaviti niz opcija o tome kako želimo da ekran bude prikazan. Ono što moramo izabrati da koristimo laptop kao konektor je opcija "uvećaj" (ili "Proširi" u nekim verzijama).
- Zatim će se prikazati laptop koji treba povezati s imenom koje smo mu dodijelili u prethodnom dijelu. Samo moram odaberite ga i potvrdite za početak veze. Tako lako.