
PDF je format s kojim redovito radimo na našem računaru. Moguće je da u mnogim slučajevima prilikom otvaranja datoteke u ovom formatu želimo samo da je možemo pročitati ili nastaviti s ispisom. Stoga zapravo nije potrebno za to otvoriti Adobe Reader. Ali raditi to iz našeg pretraživača u to je vrijeme vrlo ugodno i jednostavno.
Stoga ovo može biti opcija koja zanima mnoge korisnike Windows-a. Otvorite PDF datoteku direktno iz preglednika sa računara, jer je to nešto što traje manje vremena. Pogotovo u slučaju da jednostavno želimo pogledati datoteku.
Mnogo puta, ako preuzmemo PDF koji su nam poslali u Gmailu ili na web stranici, kada ga otvorimo, to se vidi u pregledaču na računaru. To je nešto što može biti ugodno u mnogim slučajevima. Za neke korisnike to je i dalje preferirana opcija u ovoj vrsti situacije. Stoga više vole da koriste ovaj sistem u svakom trenutku na svom računaru. To je moguće.

Možemo odabrati da budemo preglednik, kao što je Google Chrome, koji idite da otvorite ove datoteke u ovom formatu na računaru. Tako da kada ga želimo pročitati, vidjeti ili ispisati, to možemo učiniti direktno iz preglednika. Opcija koja za neke ljude, posebno u radnom okruženju, može biti posebno ugodna. Koraci koje moramo slijediti da bismo to mogli učiniti vrlo su jednostavni.
Otvorite PDF u pretraživaču
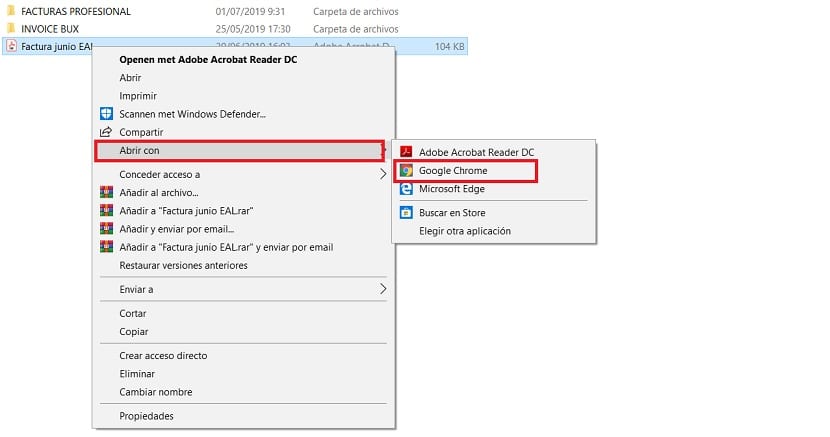
U tom smislu, ono što moramo učiniti u sustavu Windows 10 je promijenite zadani program s kojim se otvaraju PDF dokumenti. Kao što već znate, svaka vrsta datoteke ima program koji je odgovoran za njihovo otvaranje prema zadanim postavkama. To možemo promijeniti u bilo kojem trenutku u bilo kojoj vrsti datoteke. Tako da se koristi program koji smatramo najboljim za njega. To je slučaj u ovoj situaciji. Tako ćemo promijeniti program koji se inače koristi Adobe za drugi.
Stoga moramo potražite PDF dokument na računaru da smo spasili. Bilo u dokumentima ili u mapi poput preuzimanja. Nije zapravo važno gdje se nalazi. Kada smo već na željenom mjestu gdje postoji datoteka u ovom formatu, desnom tipkom miša kliknite dotičnu datoteku. Od opcija koje se pojavljuju u navedenom kontekstnom izborniku, moramo odabrati opciju Otvori s.
Popis aplikacija se obično pojavljuje s desne strane te opcije, Među kojima odabrati s kojim od njih će otvoriti ove PDF-ove. Preglednik se možda neće pojaviti na ovoj listi. U tom slučaju kliknite opciju za odabir drugih aplikacija, tako da ćemo moći odabrati onu koju želimo koristiti. U našem slučaju, pretraživač računara, bilo Google Chrome ili neki drugi koji koristite na računaru. Zatim odabiremo ovu aplikaciju, a zatim u navedenom prozoru samo moramo kliknuti prihvatiti. Promjena aplikacije kojom se otvara ovaj format datoteke sada je službeno promijenjena. Zatim će se otvoriti u pregledniku.

Da bismo osigurali da je ova aplikacija ona koja će se koristiti u svakom trenutku, imamo mogućnost potvrdite opciju «Uvijek koristi ovu aplikaciju». Dakle, zadani PDF dokumenti se uvijek otvaraju u pregledniku. Ovo nije obavezno, jer možda postoje ljudi koji žele koristiti pregledač samo u određenim slučajevima, ne uvijek. Dakle, ako vidite da je to nešto što odgovara onome što vam treba u vašem slučaju, onda označite tu opciju. Ako mislite da vam neće uspjeti, ostavite ga neoznačenim. To je nešto što uvijek možemo promijeniti, pa to nije problem. Pitanje je koja je od dvije mogućnosti bolja za nas.