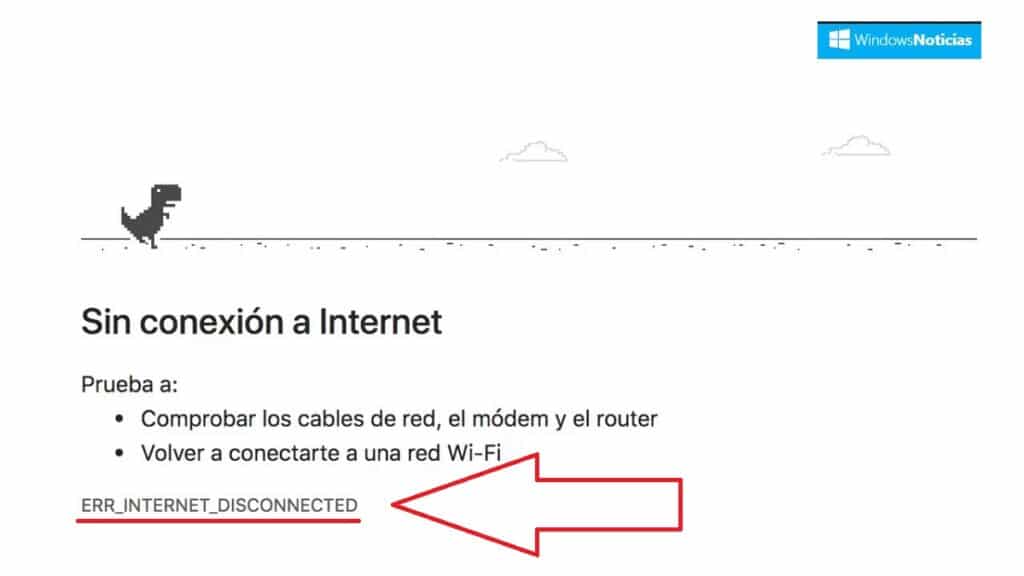
ERR_INTERNET_DISCONNECTED je naziv jedne od najčešćih grešaka na koje možemo naići kada pokušavamo da pretražujemo Internet sa Windows 10. Prilično dosadan i iritantan problem koji nas sprečava da obavljamo svakodnevne aktivnosti na mreži. Šta se može učiniti da se to popravi?
Srećom, budući da je relativno čest problem, dobro je proučen i može se prilično lako riješiti. Ponekad je dovoljno napraviti novu WLAN konfiguraciju ili onemogućiti naš antivirus. Postoji mnogo stvari koje možemo probati. U ovom postu predstavljamo gomilu rešenja Među kojima će sigurno biti i onaj koji vam je potreban.
Šta znači greška ERR_INTERNET_DISCONNECTED?
Nije potrebno dobro poznavanje engleskog jezika da biste pravilno protumačili značenje ove greške: pretraživač ne može da se poveže na Internet, bilo zato što je naš uređaj isključen ili zato što postoji nešto što ometa vezu.

Normalno, greška ERR_INTERNET_DISCONNECTED utiče samo na korisnike interneta. Google Chrome, iako se u nekim prilikama mogu pojaviti iu drugim pretraživačima.
Poreklo greške može biti veoma raznoliko: problemi sa ruterom, sa web konfiguracijom uređaja, sa antivirusnim smetnjama... U zavisnosti od toga gde je problem generisan, moraće da se primeni odgovarajuće rešenje.
Rješenja za grešku ERR_INTERNET_DISCONNECTED
Prije nego što počnemo s našom listom rješenja, neophodna je jednostavna prethodna provjera. Morate samo pokušati pristupiti URL-u na kojem je izašla poruka o grešci. Ako se stranica otvori, problem je najvjerovatnije u samom pretraživaču.
Provjerite internetsku vezu
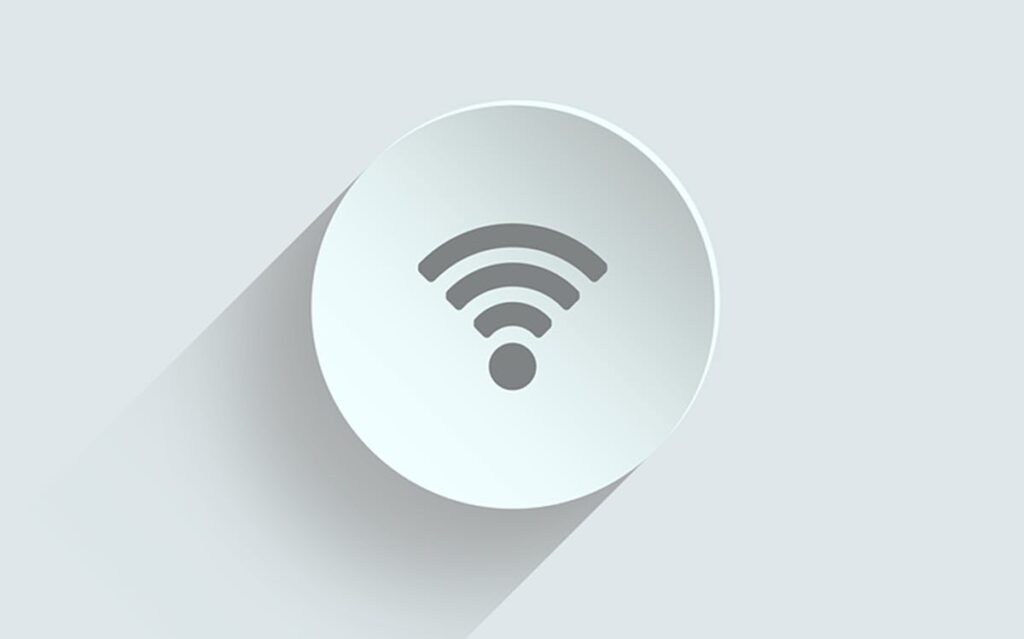
Logično. Prvi korak u pokušaju pronalaženja rješenja za grešku ERR_INTERNET_DISCONNECTED nije ništa drugo nego provjeriti ruter i provjeriti da li su svi kablovi na svom mjestu i savršeno povezani. Također je potrebno izvršiti test i pokušati uspostaviti vezu sa drugog uređaja. Ako ni ovo ne uspije, možda je problem s mrežnim kablom ili Wi-Fi.
Na kraju krajeva, treba isključiti najočitije greške prije nego što pokušamo s kompleksnijim rješenjima. Mnogo puta, ponovno pokretanje rutera može biti dovoljno da riješi problem.
Promijenite ime i lozinku
Neki korisnici Windows-a su izvijestili da se greška Za popravljanje greške ERR_INTERNET_DISCONNECTED može popraviti jednostavnim trikom kao što je promjena imena bežične mreže i lozinke. Da bismo izvršili ovo podešavanje, sve što treba da uradimo je da pristupimo našem ruteru i promenimo podatke.
Ponovo konfigurišite LAN
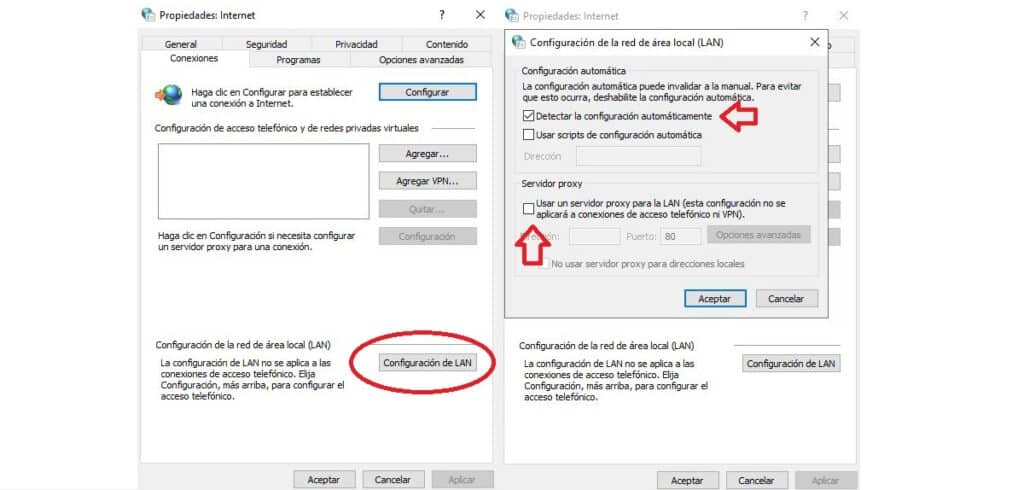
Greška je vjerovatno uzrokovana neočekivana promjena postavki lokalne mreže (LAN). sa našeg kompjutera. Ako jeste, morat će se ponovo konfigurirati ili podesiti. Metoda za to je sljedeća:
- Prije svega, idemo na Kontrolna tabla.
- Tu odabiremo "Mreža i Internet".
- U sledećem meniju kliknemo na "Internet opcije".
- Dalje, biramo «Veze» i nakon toga "LAN postavke". Tu morate izvršiti dvije radnje:
- En "Auto Setup", čekiramo polje za automatsko otkrivanje konfiguracija.
- Konačno, u Proxy server, poništite okvir "Koristi proxy server za svoj LAN".
Onemogućite antivirus
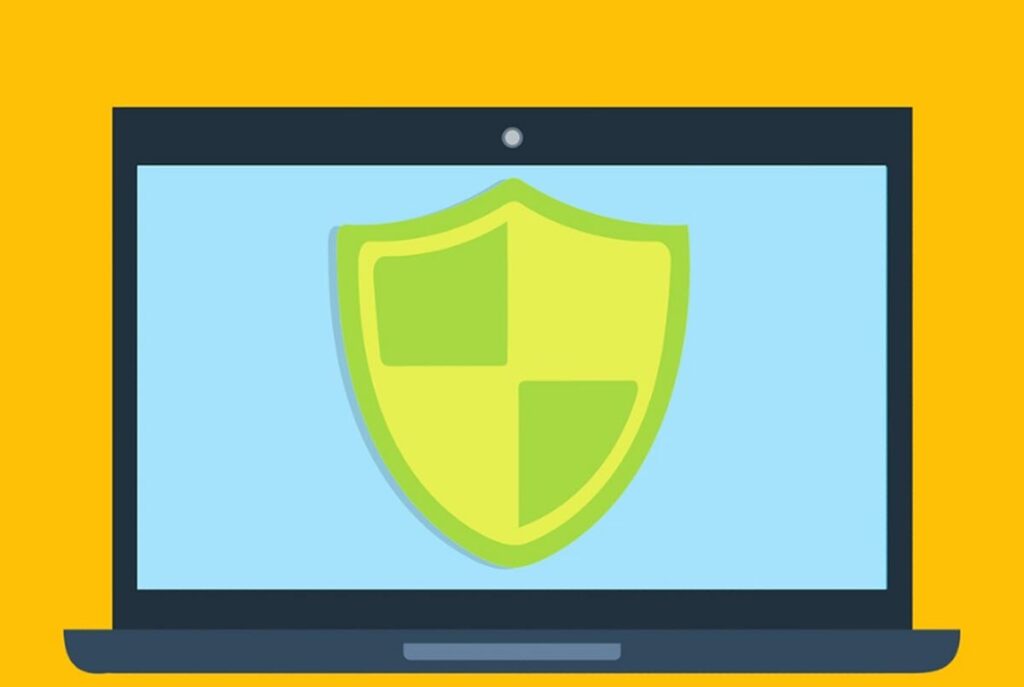
Ovo je vječni problem s antivirusima: oni su vrlo korisni i neophodni alati, iako u previše prilika na kraju stvaraju neočekivane probleme. Na primjer, mogu ometati našu internet vezu, uzrokujući dosadnu grešku ERR_INTERNET_DISCONNECTED.
Kada se to dogodi, dovoljno je onemogućite antivirus i firewall da okončam problem. U drugim prilikama, također će biti potrebno deinstalirati ga da biste ga ponovo instalirali. Ili da isprobate neki drugi alat koji ne uzrokuje smetnje.
Obrišite podatke pretraživanja
Drugi uobičajeni uzrok problema je smetnja od kolačića i keširanih podataka. Možemo pokušati obrišite naše podatke o pregledavanju da stane na kraj ovoj vrsti problema sa vezom. Ovako mi to možemo u Chrome pretraživaču:
- Prvo idemo na meni postavki, klikom na ikonu sa tri vertikalne tačke u gornjem desnom uglu.
- Zatim kliknemo na konfiguracija.
- Idemo na meni Privatnost i sigurnost, gde biramo Očistite podatke pregledavanja. U ovoj sekciji možemo djelovati u tri aspekta:
- Kolačići i drugi podaci o stranicama.
- Keširane slike i datoteke.
- Istorija pretraživača.
- Na kraju, kliknite na Izbriši podatke.
Ažurirajte upravljačke programe
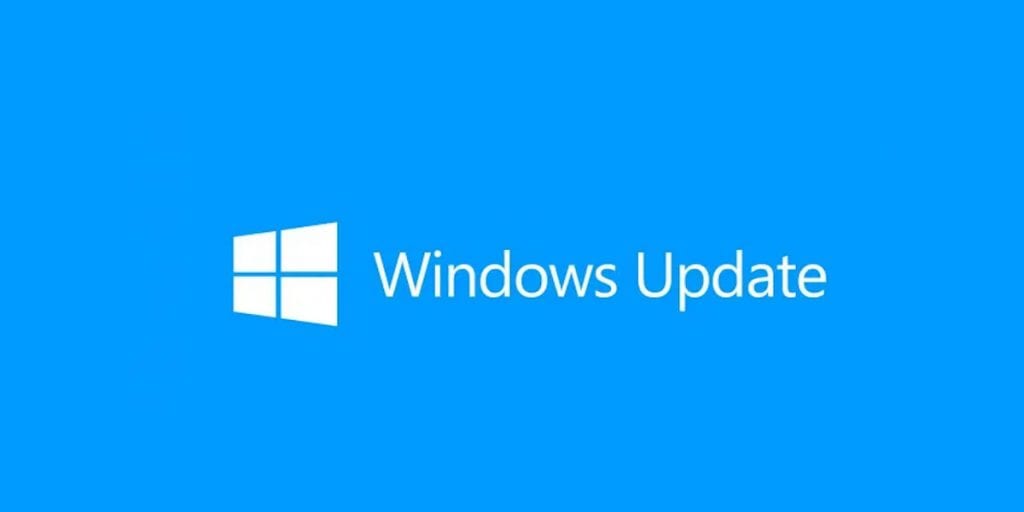
To je posljednje rješenje koje trebamo pokušati kada sve gore navedeno nije uspjelo. Ažuriranje Windows drajvera je recept koji funkcioniše kada je u pitanju rešavanje mnogih i raznih problema sa Microsoft operativnim sistemom sa kojima se često susrećemo.
Najlakši način za ažuriranje Windows drajvera je putem Windows Update. Evo kako to radite:
- Idemo do trake za pretragu i pišemo "Administrator uređaja". Kada se pojavi, kliknemo na njega.
- Na listi uređaja prikazanoj u nastavku, desnim klikom kliknemo na onaj koji želimo ažurirati.
- U novoj listi opcija biramo "Ažuriraj upravljački program".
- Otvara se iskačući prozor koji nas pita gdje želimo tražiti ažuriranja. mi biramo "Automatski provjeri ažuriranja" a mi samo puštamo Windows da radi posao.